windows10在哪里改开机密码 windows10开机密码怎么改
更新时间:2023-09-10 16:45:53作者:xtang
windows10在哪里改开机密码,当我们使用Windows 10操作系统时,有时候我们可能需要改变开机密码,无论是出于安全考虑还是忘记了密码,问题来了Windows 10的开机密码应该在哪里改呢?又该如何去改呢?本文将为大家揭示这些疑问,提供详细的解释和步骤。无论您是想增强系统安全性,还是需要恢复对操作系统的访问权限,本文都将为您提供实用的指导,让您轻松地改变Windows 10的开机密码。
步骤如下:
1.首先我们点击桌面左下角的开机按钮,或者在键盘上按windows按键都可以进入开始界面。
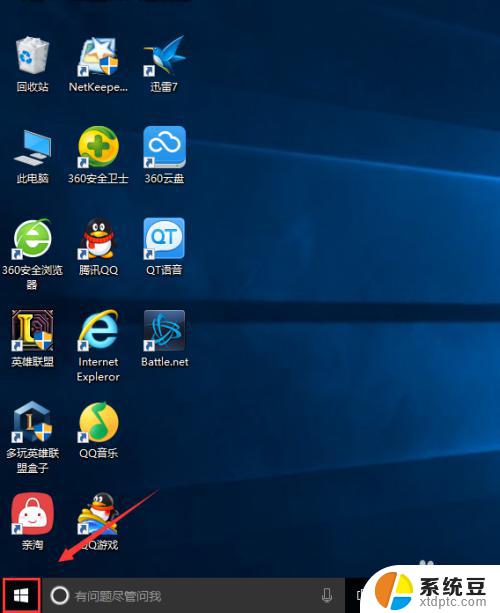
2.然后我们找到设置选项,就是电源上面的选项,我们点击它。
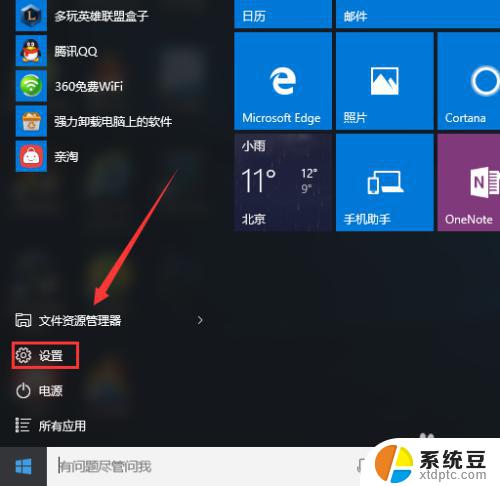
3.然后我们可以看到有一个账户的选择项,我们选择它。
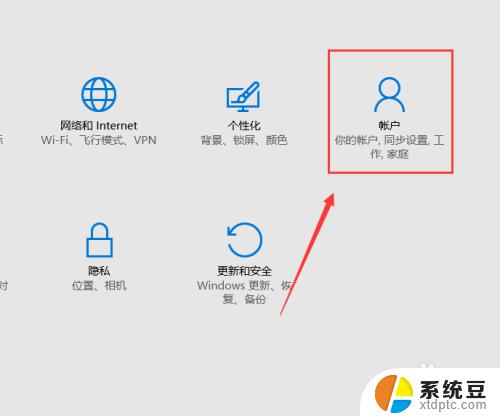
4.然后在窗口的最左边我们可以看到有个登陆选项的选择项,我们点击它。
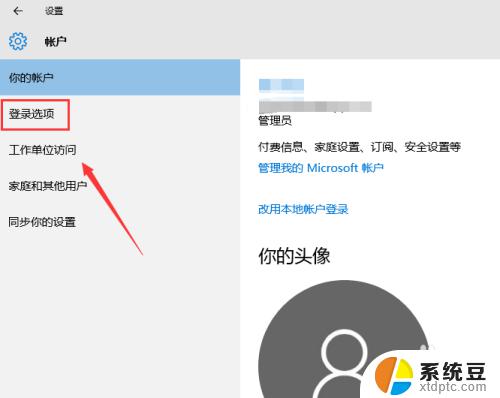
5.然后找到密码选择项,点击更改。
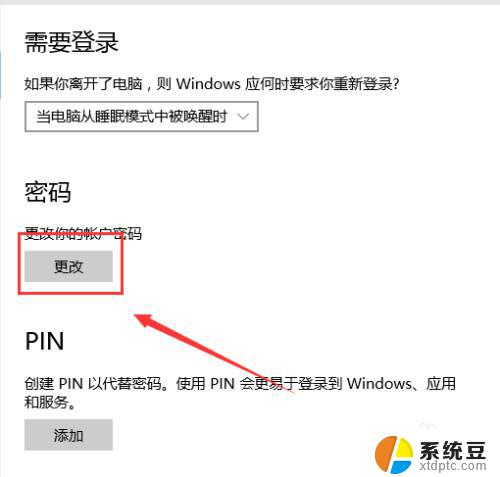
6.然后输入原来的开机密码。点击下一步。
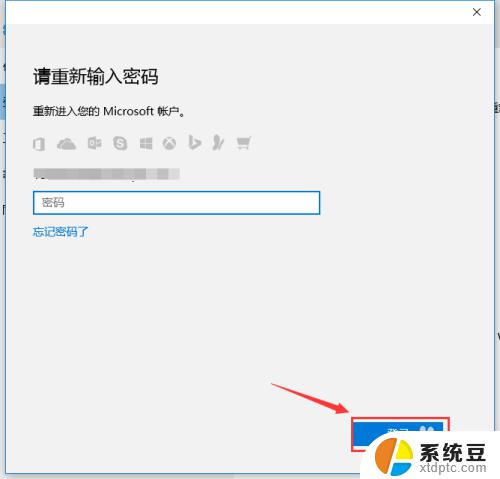
7.然后输入旧密码,然后输2次新密码,密码不可以太简单。然后点击下一步就可以了。
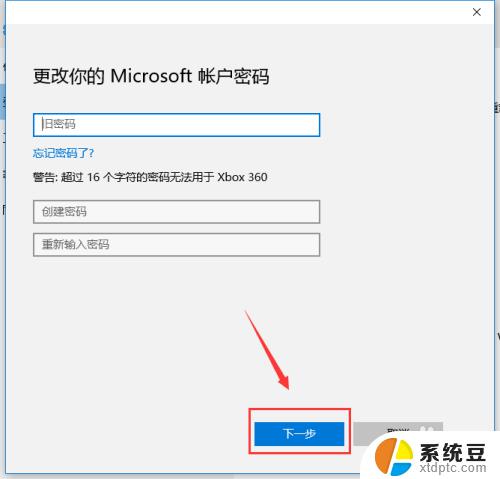
8.最后点击完成就可以了。
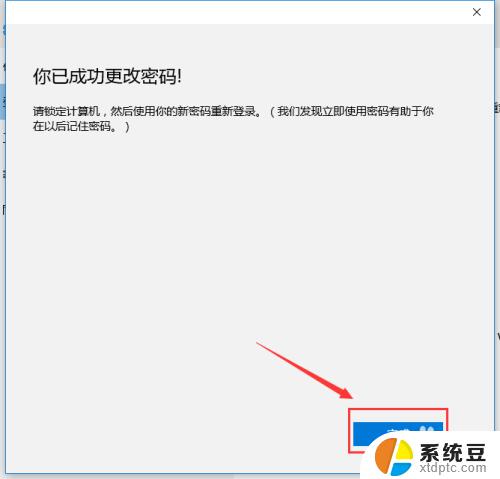
以上就是如何在Windows 10中更改开机密码的全部内容,如果你遇到了这种情况,你可以根据小编提供的步骤简单快速地解决问题。
windows10在哪里改开机密码 windows10开机密码怎么改相关教程
- w10更改开机密码在哪里 Win10如何更改电脑开机密码
- 如何更改windows10电脑开机密码 电脑开机密码遗忘怎么重置
- 怎样修改电脑开机密码win 10 Win10怎么改变电脑开机密码
- 联想电脑开机密码忘记了怎么办win10 Windows10开机密码忘了怎么办
- windows10系统怎么设置用户密码 Windows10电脑开机密码设置教程
- win10电脑忘了开机密码怎么解除 Windows10开机密码忘了怎么重置
- win10系统开机密码忘记怎么解除 Windows10开机密码忘了怎么办找回密码
- windows10修改pin密码 Windows10的PIN密码修改步骤
- windows10不能输入密码 Windows10开机不输入密码设置方法
- 如何设定开机密码? Windows10电脑怎样设置开机密码
- win10怎样连接手机 Windows10 系统手机连接电脑教程
- 笔记本连上显示器没反应 win10笔记本电脑连接显示器黑屏
- 如何恢复桌面设置 win10怎样恢复电脑桌面默认图标
- 电脑桌面不能显示全部界面 win10屏幕显示不全如何解决
- windows10关闭虚拟内存 win10如何关闭虚拟内存以提升性能
- win10制作自己的镜像 Win10系统镜像创建教程
win10系统教程推荐
- 1 如何恢复桌面设置 win10怎样恢复电脑桌面默认图标
- 2 电脑桌面不能显示全部界面 win10屏幕显示不全如何解决
- 3 笔记本连投影仪没有声音怎么调 win10笔记本投影投影仪没有声音怎么解决
- 4 win10笔记本如何投影 笔记本投屏教程
- 5 win10查找隐藏文件夹 Win10隐藏文件查看方法
- 6 电脑自动开机在哪里设置方法 Win10设置每天定时自动开机
- 7 windows10找不到win7打印机 Win10系统电脑如何设置共享Win7主机的打印机
- 8 windows图标不显示 Win10任务栏图标不显示怎么办
- 9 win10总显示激活windows 屏幕右下角显示激活Windows 10的解决方法
- 10 win10 查看wifi 密码 win10系统如何查看已保存WiFi密码