vmware win7共享文件夹在哪 VMware Win7虚拟机共享文件夹设置步骤
更新时间:2023-09-07 16:44:20作者:xtyang
vmware win7共享文件夹在哪,在使用VMware Win7虚拟机时,我们经常会遇到需要在虚拟机和宿主机之间共享文件的情况,共享文件夹的设置步骤是非常重要的,它可以帮助我们方便地在虚拟机和宿主机之间传输文件。问题来了VMware Win7虚拟机的共享文件夹在哪里呢?接下来我们将一起探讨这个问题,并详细介绍设置步骤,让我们能够更加便捷地进行文件共享。
操作方法:
1.在虚拟机主页,选择Win7虚拟机的“编辑虚拟机设置”,进入设置。
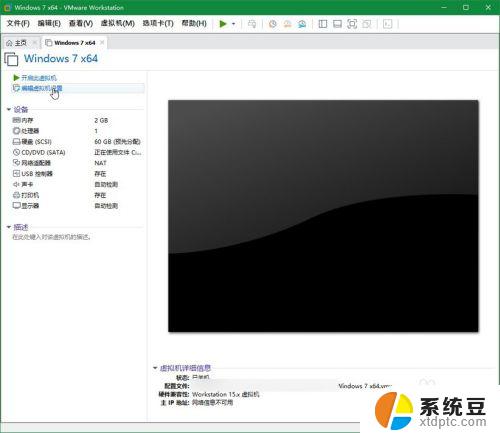
2.在“虚拟机设置”的“选项”选项卡下找到“共享文件夹”,在右侧点击“总是启用”。在下方点击“添加”进行共享文件夹的添加。
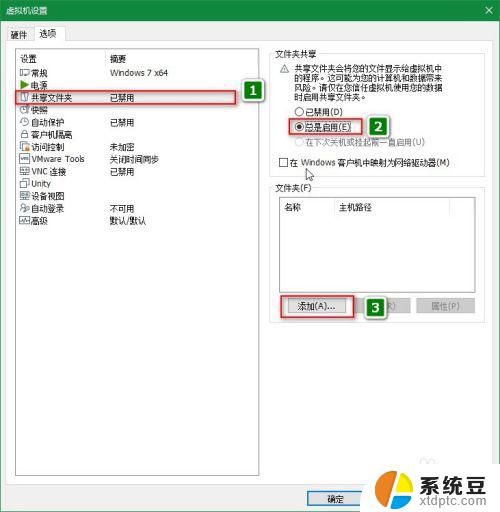
3.在弹出的对话框下,浏览选择文件夹作为共享文件夹。共享文件夹的名称会自动填充,当然也可以自定义。
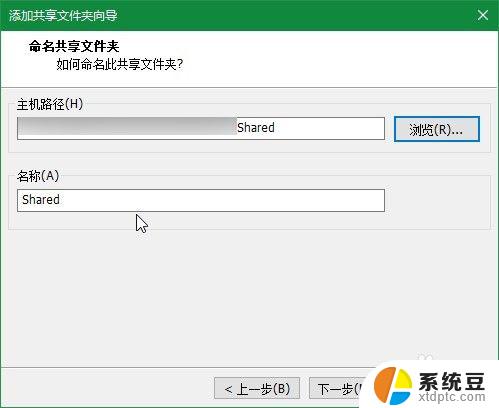
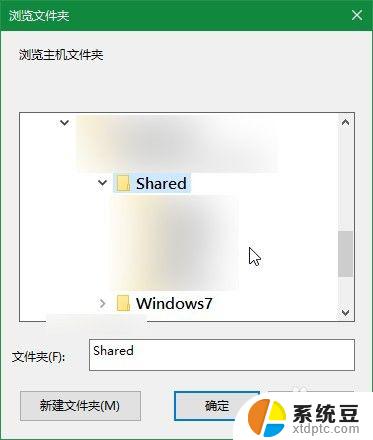
4.点击“下一步”,进入文件夹属性指定的对话框,“启用共享”必选。如果不希望虚拟机对文件进行更改,也可以勾选“只读”。
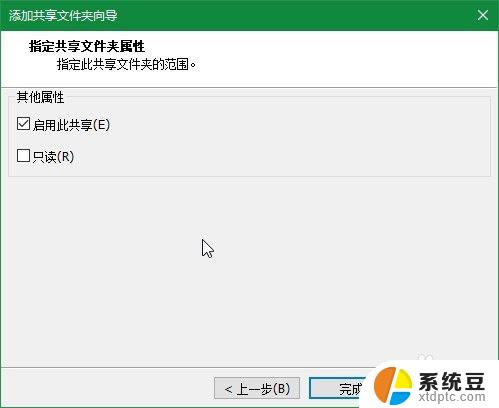
5.返回“虚拟机设置”对话框,选中自己的共享文件夹。勾选“在Windows客户机中映射为网络驱动器”。
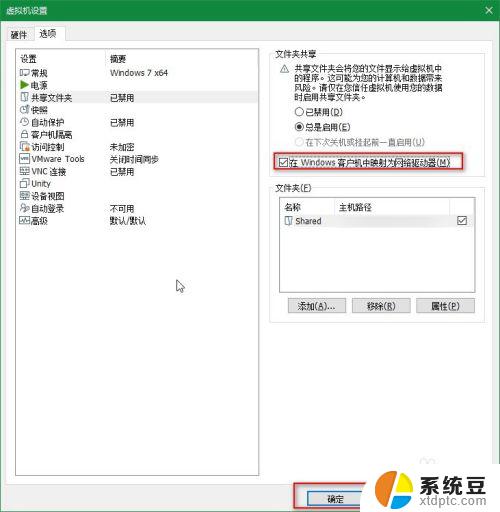
6.进入虚拟机,打开“计算机”就可以看到在“网络位置”的共享文件夹了。
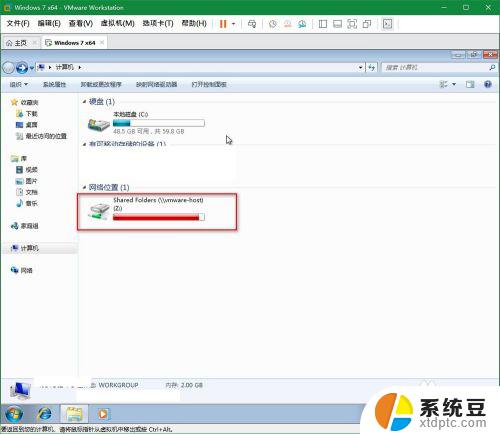
以上就是VMware中Windows 7共享文件夹的全部内容,如果遇到此类问题,您可以按照以上步骤进行解决,非常简单快速,一步到位。
vmware win7共享文件夹在哪 VMware Win7虚拟机共享文件夹设置步骤相关教程
- win7怎么查找共享文件夹 win7系统如何定位共享文件夹
- win7怎么建立局域网共享文件 WIN7局域网文件共享设置步骤
- win7 查看共享文件夹 win7如何共享本机文件
- xp系统无法访问win7共享 XP无法访问Windows7共享文件夹的原因
- win7怎么设置共享电脑 win7两台电脑如何设置共享文件权限
- win7 网络共享 win7网络共享设置步骤
- win7如何查看共享打印机 Win7打印机共享设置步骤
- win7怎样共享打印机 win7如何设置共享打印机
- win7共享输入账户密码 win7共享文件时提示输入网络密码怎么办
- xp如何共享win7的打印机 xp连接win7共享打印机教程
- 电脑显示文件后缀名win7 win7如何显示文件后缀设置方法
- win7无法搜索文件 Win7搜索栏无法搜索文件怎么办
- win7开机怎么进入bios界面 win7如何进入BIOS设置界面
- w7电脑屏幕亮度怎么调 Win7系统如何调整屏幕亮度
- windows 7无法系统还原 win7笔记本恢复出厂设置步骤
- win 7笔记本电脑投屏到电视 Win7投屏到设备的技巧和注意事项
win7系统教程推荐
- 1 windows 7无法系统还原 win7笔记本恢复出厂设置步骤
- 2 win 7笔记本电脑投屏到电视 Win7投屏到设备的技巧和注意事项
- 3 投影仪不支持win 7电脑 Win7电脑怎么实现投屏到电视
- 4 window 7电脑如何重置 win7笔记本如何恢复出厂设置
- 5 win7全屏显示 win7全屏模式怎么设置
- 6 w7双屏显示器设置1和2 双显示器如何设置主显示器和副显示器
- 7 windows7专业版忘记开机密码了怎么办 win7开机密码忘记了怎么办
- 8 w7锁屏时间设置在哪里 Win7锁屏时间设置步骤
- 9 win7系统怎么修复系统 Win7系统快速修复方法
- 10 win7怎么显示隐藏的文件 win7系统如何找到隐藏的文件