华硕关机后usb供电如何关闭 Win10关机后USB供电设置方法
更新时间:2024-03-12 16:43:49作者:xtliu
在现代生活中,我们离不开各种电子设备,而这些设备中的USB接口更是我们日常使用频率最高的接口之一,有时候我们在关机后发现USB接口仍然保持供电状态,这不仅浪费电能,还可能导致设备长时间处于工作状态而引发安全隐患。对于华硕电脑来说,如何关闭关机后的USB供电呢?在Win10系统中,我们可以通过一些设置方法来实现USB供电的关闭,保障设备的安全和能源的有效利用。下面将详细介绍Win10关机后USB供电的设置方法。
操作方法:
1.在电脑出厂的时候,默认启用快速启动功能,这样导致了电脑关机之后,USB主板等还是处于供电状态,这样有助于加速开机效果。要关闭USB供电,只需要将功能关闭即可。
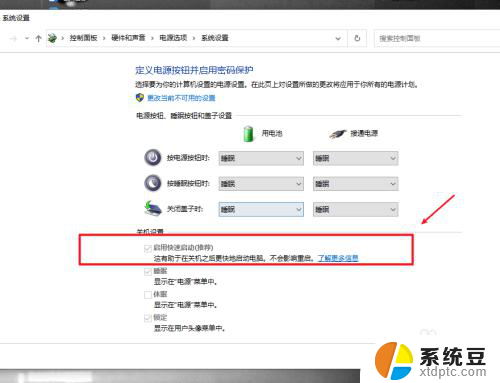
2.在电脑上打开系统设置,进入系统选项。
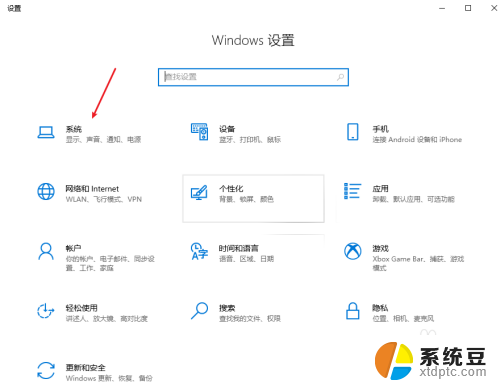
3.在电源和睡眠项目栏中,打开其他电源设置选项。
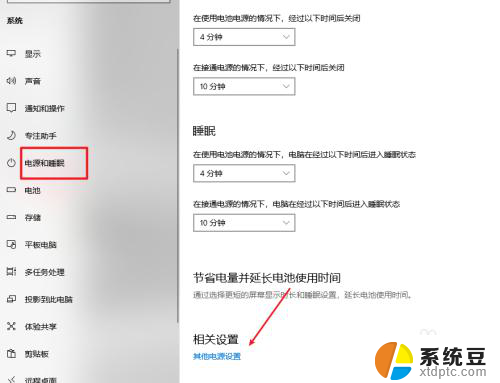
4.选择并打开电源按钮的功能选项。
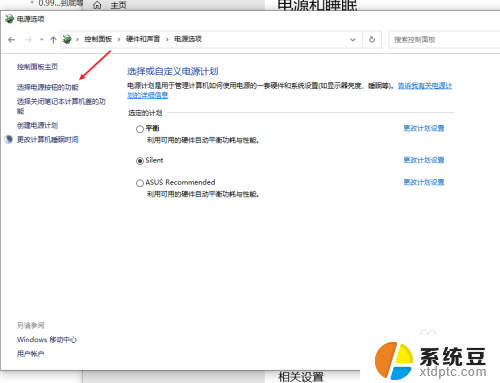
5.点击更改当前不可用的设置选项。
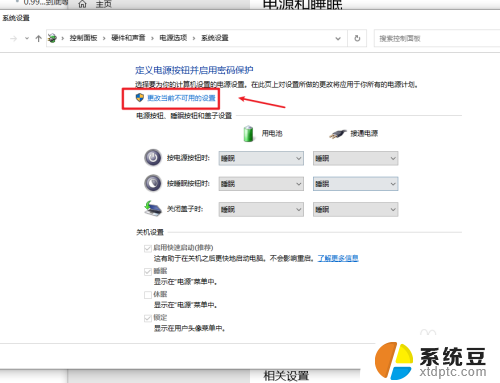
6.将启用快速启动功能关闭即可,这样我们关机之后。USB就会断电,但电脑开机会有延迟,当然想要关机USB供电,只需要开启这个功能即可
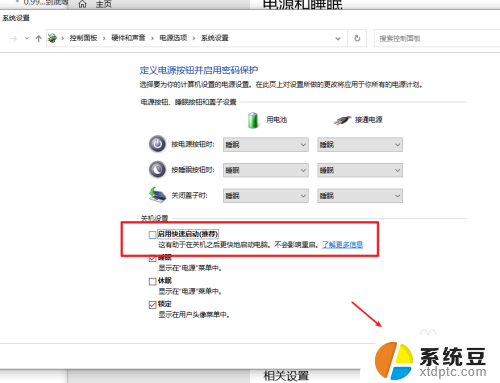
以上就是华硕关机后usb供电如何关闭的全部内容,如果遇到这种情况,你可以根据小编的操作来解决,非常简单快速,一步到位。
华硕关机后usb供电如何关闭 Win10关机后USB供电设置方法相关教程
- 怎么让电脑关机后usb供电 win10关机后USB接口仍然供电的设置方法
- win10开机后自动关机 自动开关机定时设置方法
- win10后台关闭 win10关闭后台任务的方法
- 软件开机自启动设置怎么关闭 win10自启动程序关闭方法
- windows10电脑关机后自动重启 电脑关机了却自动开机怎么解决
- win10关机自动关闭所有程序 Win10关机自动关闭所有程序设置方法
- 如何让电脑不更新关机 Win10关机不想更新如何设置
- 关闭win10启用快速 win10快速启动设置关闭方法
- 如何关闭win10的开机启动项 win10如何关闭开机启动项图文教程
- 电脑设置关机倒计时 Win10如何使用系统自带功能定时关机和倒计时关机教程
- windows开机很慢 win10开机破8秒的实用技巧
- 如何将软件设置成开机自动启动 Win10如何设置开机自动打开指定应用
- 为什么设不了锁屏壁纸 Win10系统锁屏壁纸无法修改怎么处理
- win10忘了开机密码怎么进系统 Win10忘记密码怎么办
- win10怎样连接手机 Windows10 系统手机连接电脑教程
- 笔记本连上显示器没反应 win10笔记本电脑连接显示器黑屏
win10系统教程推荐
- 1 windows开机很慢 win10开机破8秒的实用技巧
- 2 如何恢复桌面设置 win10怎样恢复电脑桌面默认图标
- 3 电脑桌面不能显示全部界面 win10屏幕显示不全如何解决
- 4 笔记本连投影仪没有声音怎么调 win10笔记本投影投影仪没有声音怎么解决
- 5 win10笔记本如何投影 笔记本投屏教程
- 6 win10查找隐藏文件夹 Win10隐藏文件查看方法
- 7 电脑自动开机在哪里设置方法 Win10设置每天定时自动开机
- 8 windows10找不到win7打印机 Win10系统电脑如何设置共享Win7主机的打印机
- 9 windows图标不显示 Win10任务栏图标不显示怎么办
- 10 win10总显示激活windows 屏幕右下角显示激活Windows 10的解决方法