win10系统怎么重新分盘 win10磁盘重新分区教程
在使用Win10系统时,我们常常会遇到需要重新分盘的情况,无论是为了更好地管理磁盘空间,还是为了满足不同的存储需求,而如何重新分盘,成为了许多用户关注的问题。本文将为大家介绍Win10系统下的磁盘重新分区教程,帮助大家轻松实现分盘操作,提高磁盘空间的利用效率。无论您是新手还是有一定电脑操作经验的用户,都能够通过本教程,轻松掌握重新分盘的技巧。让我们一起来看看吧!
具体步骤:
1.我们将电脑打开,先返回到桌面,这时候我们就不要进行其他操作了
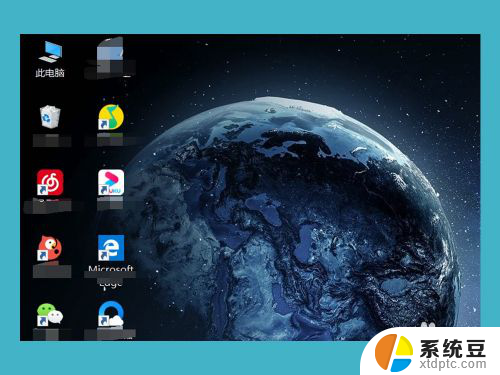
2.我们鼠标右键【此电脑】,点击弹框中的【管理】
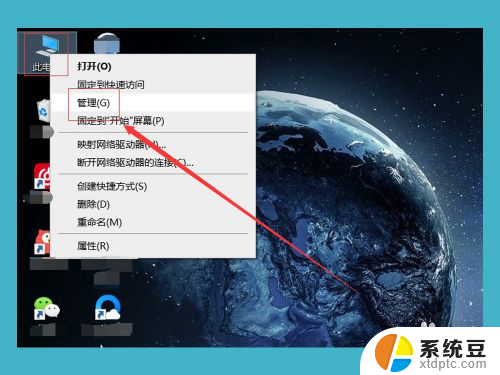
3.在【管理】的弹窗中,我们看到左边有一个【磁盘管理】,我们系统的控制就是在这个选项中,我们点击【磁盘管理】
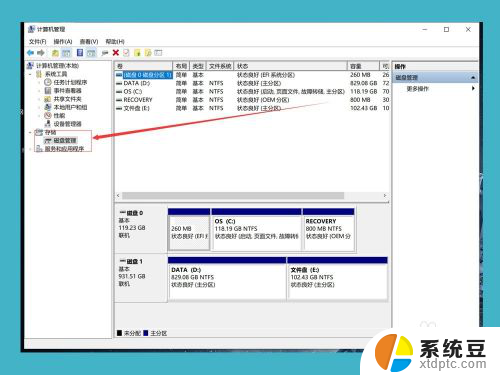
4.如果我们的磁盘比较多,对于新手来说可能会比较懵。我们在【此电脑】中先看好我们需要分区的盘,然后我们选择我们需要分区的盘,鼠标右键,选择【压缩卷】
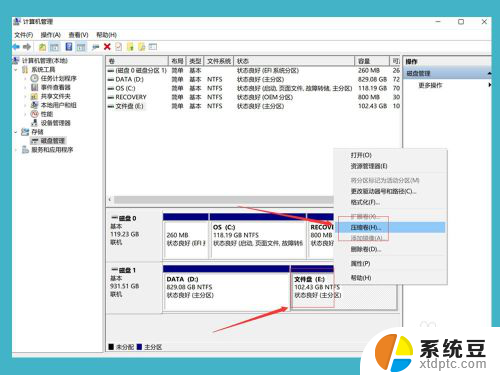
5.接下来就是我们需要分出来多少空间,1G等于1024MB(兆)。我们可以根据自己的需求来分出合适的空间,如果自己分的是C盘,那么至少要给C盘留下60G的空间,来保证后期电脑运行流畅
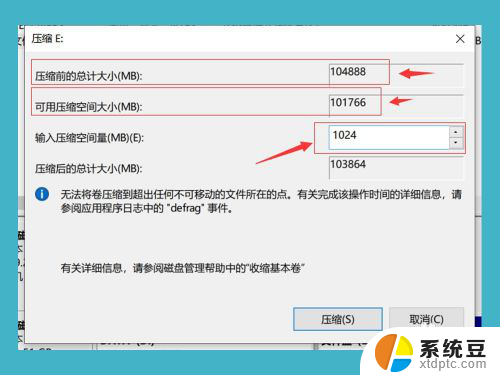
6.下面这个灰色的就是我们分出来的空间,这个空间现在是不能使用的。我们在【此电脑】里面是看不到这个空间的,我们右键灰色的分区,选择【新建简单卷】
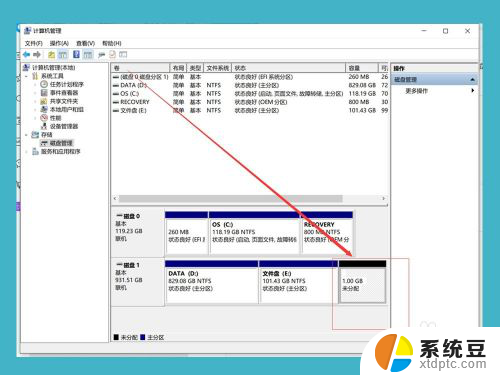
7.这时候,我们再输入我们新建的盘的大小,如果只需要分出一个盘,那我们直接点击下一步即可
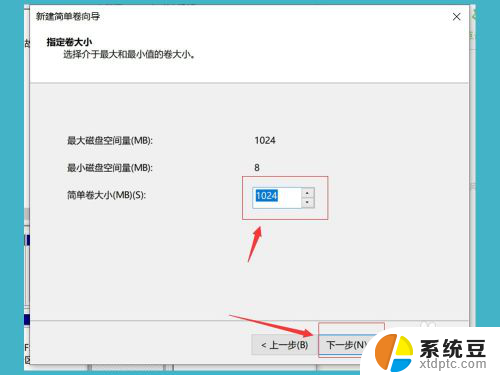
8.点击下一步之后,我们的分区就已经建立成功了,现在我们再【此电脑】就可以看到我们刚刚分出来的磁盘了,刚刚我们分的是1G空间,为什么现在只有0.98G了,因为磁盘需要占用一点空间
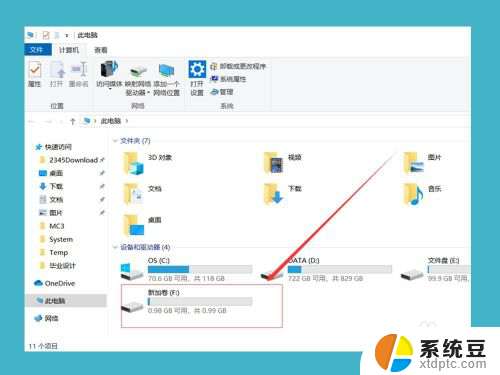
以上就是Win10系统重新分盘的全部内容,如果您还有任何疑问,请参考小编的步骤进行操作,我们希望这篇文章对您有所帮助。
win10系统怎么重新分盘 win10磁盘重新分区教程相关教程
- win10 磁盘拆分 Win10系统如何进行磁盘分割和扩容
- win10重新分配d,f盘空间大小 Win10怎么改变现有硬盘分区大小
- win10硬盘怎么分区合理 Windows10怎么分区硬盘
- w10怎么分区磁盘 win10如何分区步骤详解
- win10如何将装有系统的盘分区 windows10分区工具怎么使用
- 笔记本电脑怎么强行重新启动 win10强制重启键盘快捷键
- win10改硬盘格式 win10磁盘文件系统格式修改教程
- win10的重置此电脑会清空硬盘么 win10系统重置仅重置C盘还是全部硬盘
- windows10专业版怎么分区 Windows10怎么分区硬盘
- win10c盘可以分盘吗 Windows10怎么分区硬盘
- win10怎样连接手机 Windows10 系统手机连接电脑教程
- 笔记本连上显示器没反应 win10笔记本电脑连接显示器黑屏
- 如何恢复桌面设置 win10怎样恢复电脑桌面默认图标
- 电脑桌面不能显示全部界面 win10屏幕显示不全如何解决
- windows10关闭虚拟内存 win10如何关闭虚拟内存以提升性能
- win10制作自己的镜像 Win10系统镜像创建教程
win10系统教程推荐
- 1 如何恢复桌面设置 win10怎样恢复电脑桌面默认图标
- 2 电脑桌面不能显示全部界面 win10屏幕显示不全如何解决
- 3 笔记本连投影仪没有声音怎么调 win10笔记本投影投影仪没有声音怎么解决
- 4 win10笔记本如何投影 笔记本投屏教程
- 5 win10查找隐藏文件夹 Win10隐藏文件查看方法
- 6 电脑自动开机在哪里设置方法 Win10设置每天定时自动开机
- 7 windows10找不到win7打印机 Win10系统电脑如何设置共享Win7主机的打印机
- 8 windows图标不显示 Win10任务栏图标不显示怎么办
- 9 win10总显示激活windows 屏幕右下角显示激活Windows 10的解决方法
- 10 win10 查看wifi 密码 win10系统如何查看已保存WiFi密码