如何修改快捷方式图标 Win10怎么自定义桌面快捷方式的图标
更新时间:2025-03-18 16:41:37作者:xtang
在Windows 10操作系统中,我们经常会使用桌面快捷方式来快速访问常用的程序或文件,有时候我们可能会觉得这些快捷方式的图标不够个性化或者不够美观,想要对其进行自定义。如何修改快捷方式的图标呢?在本文中我们将介绍如何在Win10系统中自定义桌面快捷方式的图标,让您的桌面更加个性化和美观。
具体步骤:
1.在Windows10系统桌面,右键点击左下角的开始按钮。在弹出菜单中选择“设置”菜单项。
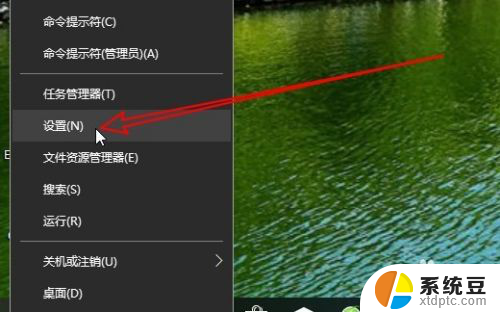
2.接着在打开的Windows10设置窗口中,我们点击“个性化”的图标。
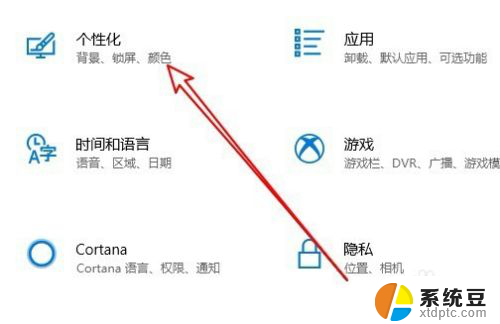
3.在打开的Windows个性化窗口中,我们点击左侧边栏“主题”的菜单项。
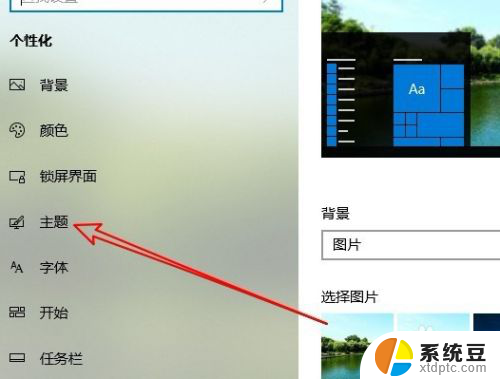
4.接着在右侧的窗口中,我们点击“桌面图标设置”的快捷链接。
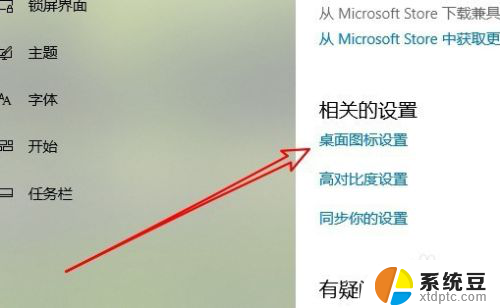
5.这时就会弹出“桌面图标设置”的窗口,在窗口中选择一个要修改的图标。然后点击下面的“更改图标”的按钮。
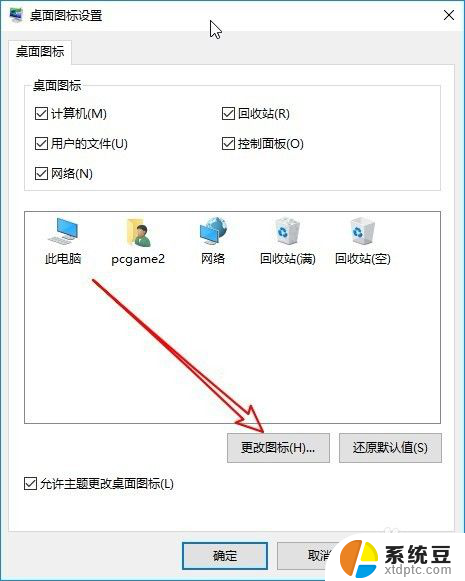
6.这时就会打开“更改图标”的窗口,在窗口中选择一个自己想要修改的图标后点击确定按钮就可以了。

以上就是关于如何修改快捷方式图标的全部内容,有出现相同情况的用户就可以按照小编的方法了来解决了。
如何修改快捷方式图标 Win10怎么自定义桌面快捷方式的图标相关教程
- win10设置快捷方式图标 Win10如何修改快捷方式的图标
- win10图标自定义 Windows10如何自定义应用图标样式
- 电脑改图标 win10如何自定义桌面图标
- win10 关机快捷方式 win10创建桌面关机快捷方式步骤
- win10打印机快捷方式挂在桌面 Windows 10 桌面上如何显示打印机的图标
- 文件夹样式怎么改 win10如何自定义文件夹图标样式
- 电脑怎么自定义截图快捷键 Win10截图快捷键设置
- 桌面上的图标怎么隐藏起来 Windows10系统隐藏桌面图标的快捷方法
- win10桌面电脑 win10桌面如何显示我的电脑快捷方式
- win10打印机快捷方式 打印机快捷方式的创建步骤
- win10怎样连接手机 Windows10 系统手机连接电脑教程
- 笔记本连上显示器没反应 win10笔记本电脑连接显示器黑屏
- 如何恢复桌面设置 win10怎样恢复电脑桌面默认图标
- 电脑桌面不能显示全部界面 win10屏幕显示不全如何解决
- windows10关闭虚拟内存 win10如何关闭虚拟内存以提升性能
- win10制作自己的镜像 Win10系统镜像创建教程
热门推荐
win10系统教程推荐
- 1 如何恢复桌面设置 win10怎样恢复电脑桌面默认图标
- 2 电脑桌面不能显示全部界面 win10屏幕显示不全如何解决
- 3 笔记本连投影仪没有声音怎么调 win10笔记本投影投影仪没有声音怎么解决
- 4 win10笔记本如何投影 笔记本投屏教程
- 5 win10查找隐藏文件夹 Win10隐藏文件查看方法
- 6 电脑自动开机在哪里设置方法 Win10设置每天定时自动开机
- 7 windows10找不到win7打印机 Win10系统电脑如何设置共享Win7主机的打印机
- 8 windows图标不显示 Win10任务栏图标不显示怎么办
- 9 win10总显示激活windows 屏幕右下角显示激活Windows 10的解决方法
- 10 win10 查看wifi 密码 win10系统如何查看已保存WiFi密码