笔记本怎么连外接显示屏 Win10笔记本如何连接外置显示器 HDMI
在现如今高度数字化的时代,笔记本电脑已经成为人们生活和工作中不可或缺的工具,有时候我们可能需要更宽广的视野和更高的分辨率来完成一些任务,这时候连接外接显示屏就显得尤为重要了。Win10笔记本电脑如何连接外置显示器通过HDMI接口成为了许多人关注的话题。下面我们就来详细探讨一下这个问题,为大家提供一些有用的解决方案。
具体方法:
1.准备好需要连接的笔记本、显示器及VGA连接线;

2.将笔记本的VGA口与显示器的VGA口通过VGA线,进行连接;

3.在笔记本键盘上,按住Win+P。可以看到外接显示器的4种方式:PC screen only、Duplicate、Extend、Second screen only,即:仅电脑屏幕、复制、扩展、仅第二屏幕;

4.在笔记本键盘上,按住Win+P。选择PC screen only,即:仅电脑屏幕;可以看到只是笔记本电脑屏幕有显示;


5.在笔记本键盘上,按住Win+P。选择Duplicate,即:复制;可以看到笔记本电脑屏幕与显示器都有显示,而且显示的内容也是一模一样的;
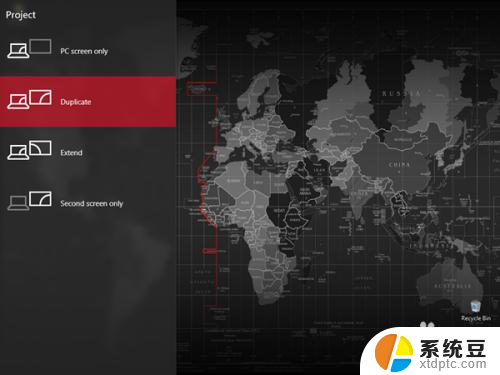

6.在笔记本键盘上,按住Win+P。选择Extend,即:扩展;可以看到笔记本电脑屏幕与显示器都有显示,但是显示的内容也是不一样的;
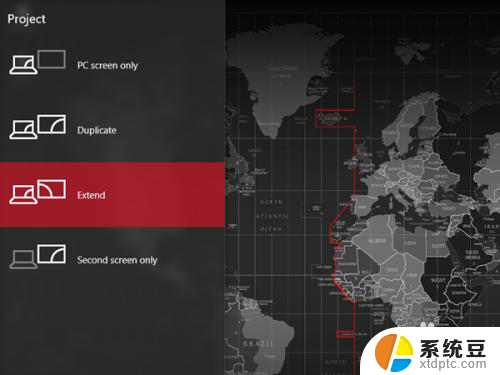

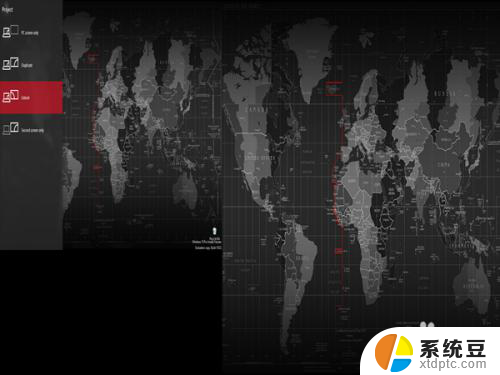
7.在笔记本键盘上,按住Win+P。选择Second screen only,即:仅第二屏幕;可以看到笔记本电脑屏幕没有内容显示,只有显示器上有内容显示。
至于需要选择什么样的显示方式,由自己定夺。
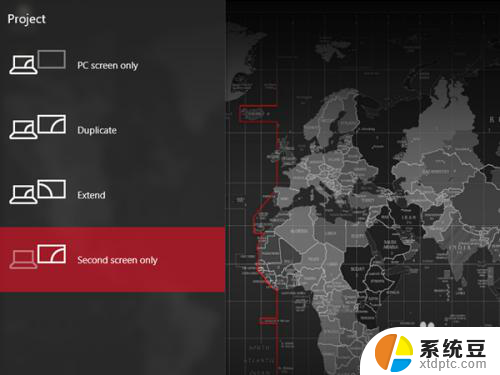

以上是关于如何连接外接显示屏的全部内容,如果您遇到相同问题,可以参考本文中介绍的步骤进行修复,希望对大家有所帮助。
笔记本怎么连外接显示屏 Win10笔记本如何连接外置显示器 HDMI相关教程
- win笔记本外接显示器 Win10笔记本外接显示器分辨率调整
- 笔记本如何连显示器并且切换 win10笔记本如何连接外接显示屏
- 笔记本连上显示器没反应 win10笔记本电脑连接显示器黑屏
- win10笔记本hdmi投屏到电视 笔记本怎么连接电视投屏
- win10不显示无线网络图标 笔记本电脑wifi显示但无法连接
- windows10笔记本电脑屏幕亮度怎么调 笔记本显示屏亮度调节方法
- 台式电脑显示本地连接 win10本地连接设置教程
- 笔记本如何禁用集显 Win10联想笔记本如何禁用集成显卡
- 笔记本电脑连接蓝牙音响 win10连接蓝牙音箱失败怎么办
- 蓝牙键盘能连接电脑吗 Win10 笔记本蓝牙键盘连接教程
- win10怎样连接手机 Windows10 系统手机连接电脑教程
- 如何恢复桌面设置 win10怎样恢复电脑桌面默认图标
- 电脑桌面不能显示全部界面 win10屏幕显示不全如何解决
- windows10关闭虚拟内存 win10如何关闭虚拟内存以提升性能
- win10制作自己的镜像 Win10系统镜像创建教程
- win10在哪里关闭自动更新 win10系统如何手动关闭自动更新
win10系统教程推荐
- 1 如何恢复桌面设置 win10怎样恢复电脑桌面默认图标
- 2 电脑桌面不能显示全部界面 win10屏幕显示不全如何解决
- 3 笔记本连投影仪没有声音怎么调 win10笔记本投影投影仪没有声音怎么解决
- 4 win10笔记本如何投影 笔记本投屏教程
- 5 win10查找隐藏文件夹 Win10隐藏文件查看方法
- 6 电脑自动开机在哪里设置方法 Win10设置每天定时自动开机
- 7 windows10找不到win7打印机 Win10系统电脑如何设置共享Win7主机的打印机
- 8 windows图标不显示 Win10任务栏图标不显示怎么办
- 9 win10总显示激活windows 屏幕右下角显示激活Windows 10的解决方法
- 10 win10 查看wifi 密码 win10系统如何查看已保存WiFi密码