win10如何设置锁屏界面 win10系统锁屏界面设置步骤
Win10系统的锁屏界面设置非常简单,只需要按照以下几个步骤即可完成,打开设置界面,选择个性化选项,然后点击锁屏选项。在这里你可以选择喜欢的图片或者幻灯片作为锁屏背景,还可以设置显示的时间和信息。通过这些简单的操作,你可以个性化定制自己喜欢的锁屏界面,让每次解锁都变得更加有趣和个性化。
操作方法:
1.打开计算机的“Windows设置”窗口,点中其中的“个性化”按钮。
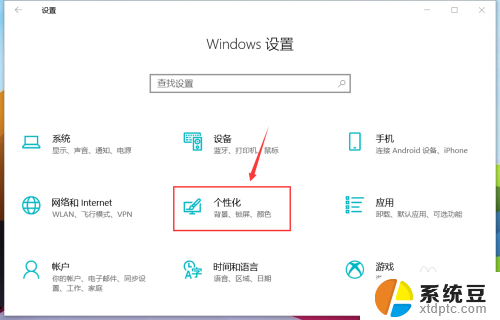
2.然后点按左侧位置的“锁屏界面”。
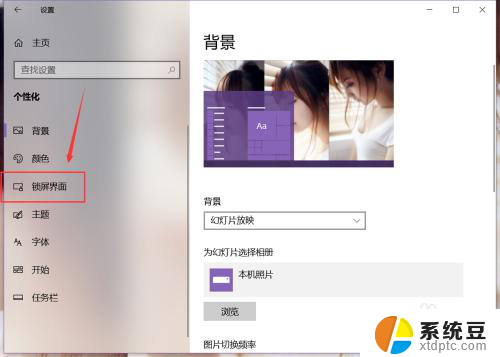
3.在如图位置列表,我们能选择“Windows聚焦”“图片”“幻灯片放映”等三种方式来设置锁屏背景。
其中“Windows聚焦”即为官方提供的图集自动联网更换;“图片”即为自己选中的单张照片;“幻灯片放映”即为选中图片文件夹,作为幻灯片更换。
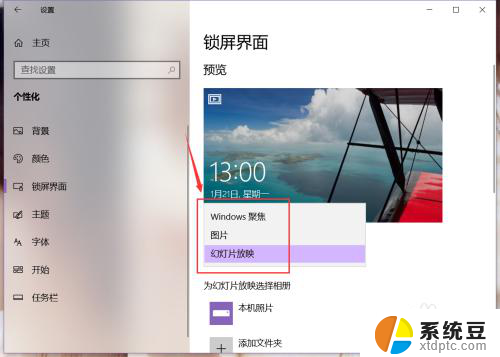
4.要是选中“幻灯片放映”选项的话,则需要点中下方的“添加文件夹”。然后在弹出的对话框中选择准备作为锁屏背景图片的文件夹。
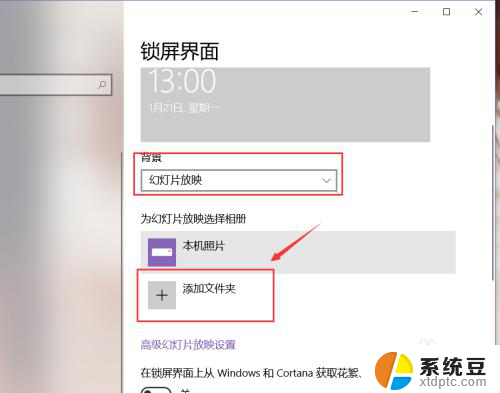
5.点击下方“高级幻灯片放映设置”字样,则能为“幻灯片放映”做出更多的设置。
如是否“仅适用最适合我的屏幕的图片”、“在使用电池电源时播放幻灯片放映”“在幻灯片播放一段时间后关闭屏幕”等。
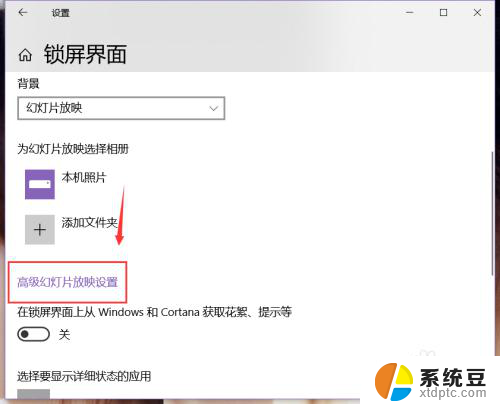
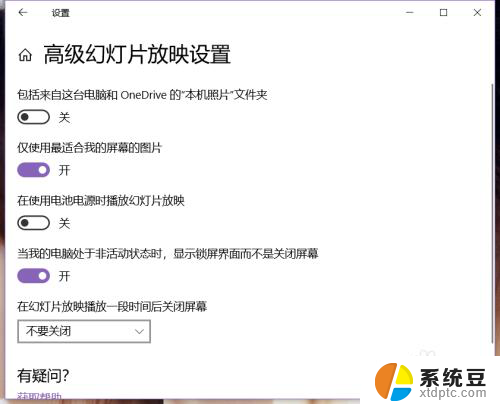
6.除了锁屏背景,还能选择是否在锁屏界面显示应用的提醒。如需要的话,就需要点中下方加号的方块进行添加。
注:仅能添加通过应用商店下载的应用。
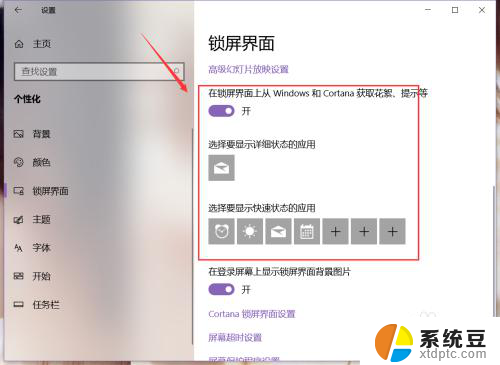
7.还可以对cortana锁屏界面、屏幕超时、屏幕保护程序进行设置。
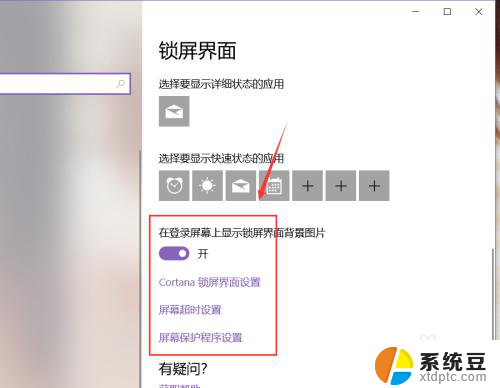
以上就是关于win10如何设置锁屏界面的全部内容,如果你遇到相同情况,可以按照以上方法解决。
win10如何设置锁屏界面 win10系统锁屏界面设置步骤相关教程
- 如何设置电脑桌面锁屏时间 Win10电脑锁屏时间设置步骤
- win10锁屏界面美化 如何定制自己喜欢的锁屏界面
- win10怎么开启锁屏 Windows 10如何自定义锁屏界面
- win10更换锁屏 Windows 10如何自定义锁屏界面
- 电脑如何设置锁屏不断网 Win10电脑锁屏后不断网设置方法
- win10设置语言 Win10如何设置中文语言界面
- 如何设置锁屏期间桌面不可见 Win10如何让桌面直接显示而不显示锁屏
- win10锁屏设置在哪里找? Win10电脑锁屏设置教程
- win10设置界面怎么缩放 Win10如何自定义屏幕缩放比例
- win10打印机双面打印怎么设置 win10系统双面打印设置步骤
- windows开机很慢 win10开机破8秒的实用技巧
- 如何将软件设置成开机自动启动 Win10如何设置开机自动打开指定应用
- 为什么设不了锁屏壁纸 Win10系统锁屏壁纸无法修改怎么处理
- win10忘了开机密码怎么进系统 Win10忘记密码怎么办
- win10怎样连接手机 Windows10 系统手机连接电脑教程
- 笔记本连上显示器没反应 win10笔记本电脑连接显示器黑屏
win10系统教程推荐
- 1 windows开机很慢 win10开机破8秒的实用技巧
- 2 如何恢复桌面设置 win10怎样恢复电脑桌面默认图标
- 3 电脑桌面不能显示全部界面 win10屏幕显示不全如何解决
- 4 笔记本连投影仪没有声音怎么调 win10笔记本投影投影仪没有声音怎么解决
- 5 win10笔记本如何投影 笔记本投屏教程
- 6 win10查找隐藏文件夹 Win10隐藏文件查看方法
- 7 电脑自动开机在哪里设置方法 Win10设置每天定时自动开机
- 8 windows10找不到win7打印机 Win10系统电脑如何设置共享Win7主机的打印机
- 9 windows图标不显示 Win10任务栏图标不显示怎么办
- 10 win10总显示激活windows 屏幕右下角显示激活Windows 10的解决方法