苹果电脑如何更改管理员名称 Mac用户名称如何更改
更新时间:2023-12-29 16:40:49作者:xtang
在日常使用苹果电脑的过程中,我们可能会遇到需要更改管理员名称或Mac用户名称的情况,这个需求可能源于个人偏好的调整,也可能是为了与其他设备或账户保持一致。不论是哪种情况,苹果电脑提供了简便的操作方法来满足我们的需求。接下来我们将了解如何在苹果电脑上更改管理员名称和Mac用户名称,让我们的电脑使用体验更加个性化和便捷。
具体步骤:
1.首先,请点击苹果 Mac 电脑左上角的“苹果图标”,然后再点击「系统偏好设置」选项,如图所示。
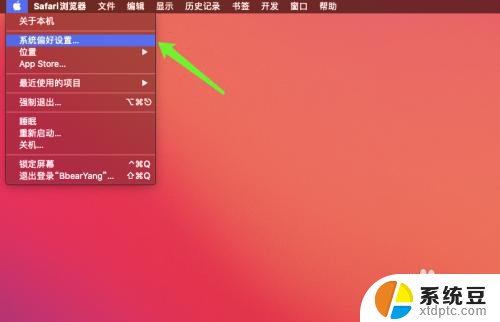
2.接下来在窗口中请点击「用户与群组」图标,如图所示。

3.接下来就会看到当前苹果 Mac 电脑上的用户名了,如图所示。由于修改用户名需要权限,请点击窗口有左下角的“锁”图标解锁。
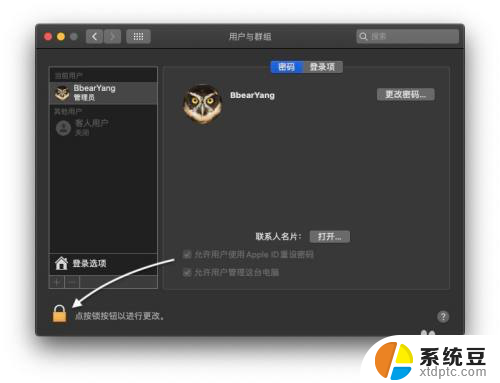
4.随后请输入用户名的密码继续,也就是平时自己登录电脑的登录密码。如图所示。
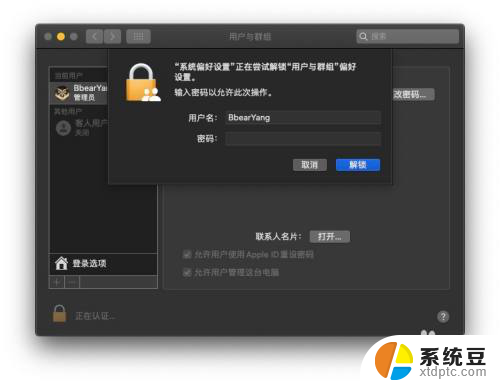
5.接着请先选中想要修改名称的用户名,再点击右键选择「高级选项」,如图所示。
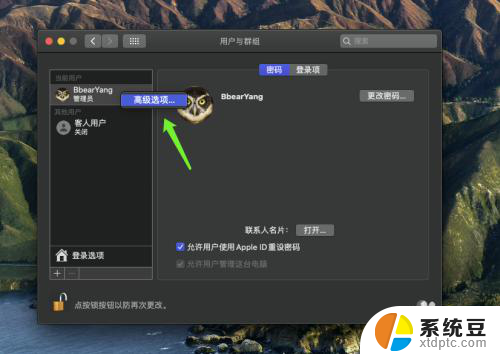
6.随后在用户信息窗口的“命名”一栏中输入新的用户名称,完成以后点击“好”按钮继续。
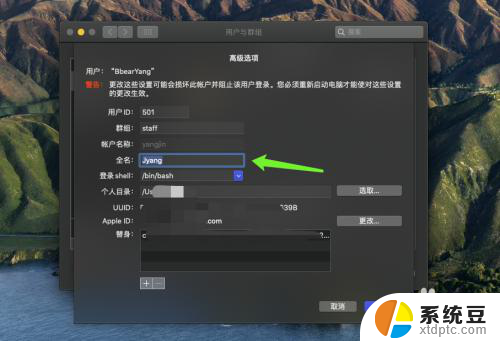
7.之后就可以看到用户名被我们成功修改了,如图所示。
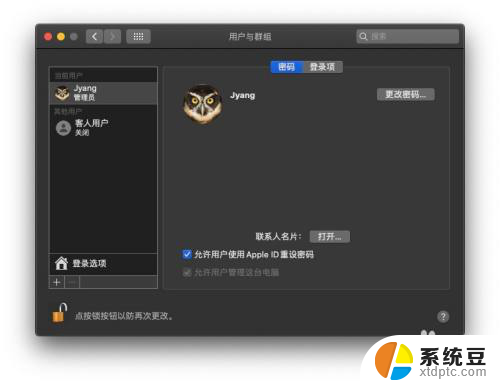
以上就是苹果电脑如何更改管理员名称的全部内容,有遇到这种情况的用户可以按照小编的方法来进行解决,希望能够帮助到大家。
苹果电脑如何更改管理员名称 Mac用户名称如何更改相关教程
- 怎么更改mac电脑用户名 Macbook账户名称如何更改
- 华为笔记本电脑怎么更改管理员 如何在华为电脑上更改管理员用户名
- 电脑上怎么改文件名称 如何在电脑上修改文件名称
- 更改微软账号用户名 如何修改已经注册的微软账户名
- 如何修改wifi名字和密码 如何修改WiFi名称和密码
- cmd命令更改文件夹名字 如何使用cmd修改文件夹名字
- wps如何添加坐标轴名称 wps如何添加坐标轴名称教程
- 微信文件管理路径无法更改 微信如何更改文件保存路径
- 路由器更改密码怎么改 路由器管理员密码修改步骤
- 怎么用wps改文件名字 手机wps如何修改文件名
- 美版iphone12pro和国版有什么区别 iphone12pro美版和国行的配置差异
- 怎么关闭百度的无痕浏览 取消百度浏览器无痕浏览的方法
- 查询连接的wifi密码 电脑上查看WIFI密码步骤
- qq输入法符号怎么打 QQ拼音输入法如何打出颜文字
- 电脑屏幕如何锁屏快捷键 电脑锁屏的快捷键是什么
- 打印机脱机如何解决 打印机脱机显示怎么办
电脑教程推荐