电脑右下角的网络图标没了 为什么电脑右下角的网络图标消失了
更新时间:2023-09-04 16:27:22作者:xtliu
电脑右下角的网络图标没了,近年来电脑已经成为人们生活中不可或缺的工具之一,然而有时我们可能会遇到一些令人困惑的问题。比如当我们打开电脑后,发现右下角的网络图标不见了。这个问题可能会让很多人感到困惑,因为网络连接对于我们的日常生活和工作来说至关重要。那么为什么电脑右下角的网络图标会消失呢?在本文中我们将探讨可能的原因并提供解决方法。
具体方法:
1.第一种网络图片不见的情况,点击右下角的“三角形”。看到里面有“网络图标”存在,直接点击“网络图标”按住鼠标左键,拉出来放在右下角即可。

2.把鼠标放在右下角的任务栏上右击,选择选项中的“属性”。
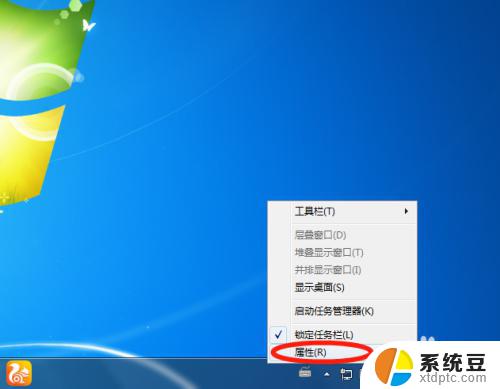
3.在任务栏和开始菜单属性中,点击通知区域的“自定义”。选择任务栏上出现的图标和通知,找到网络图标,选择“显示图标和通知”,点击“确定”。
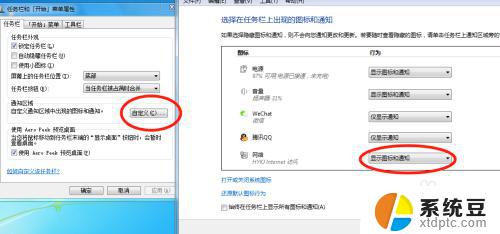
4.第二种情况是没有被隐藏。将鼠标放在任务栏上右击,选择“启动任务管理器”。
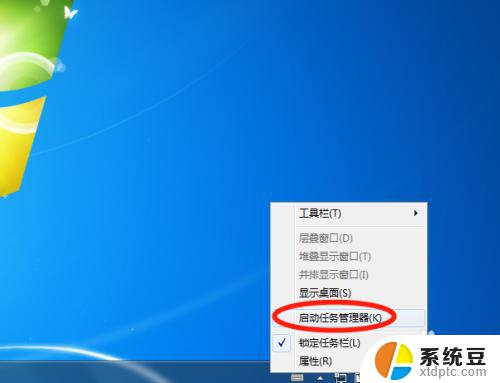
5.在windows任务管理器中,选择“进程”。找到映像名称“explorer.exe”,鼠标右击,选择“结束进程”。
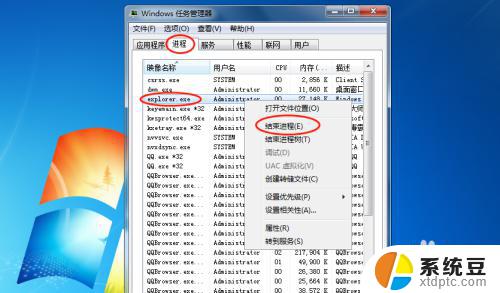
6.结束了“explorer.exe”进程,找到桌面上左下角“开始”,选择“运行”。
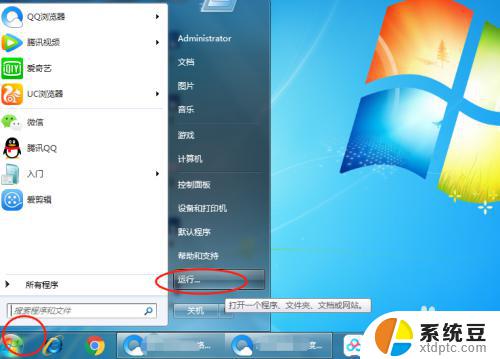
7.然后运行界面的空白处,打开(O):输入“explorer”,点击确定。网络图标就会出现在右下角了。
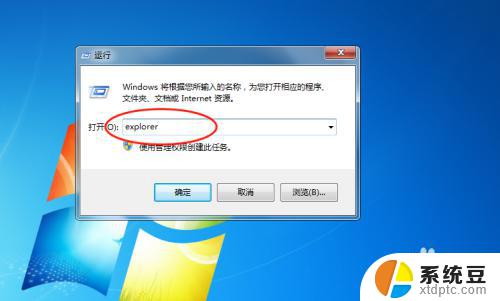
以上是电脑右下角网络图标消失的全部内容,如果遇到此问题,您可以按照以上步骤进行解决,非常简单快速,一步到位。
电脑右下角的网络图标没了 为什么电脑右下角的网络图标消失了相关教程
- 为什么电脑没有wifi图标 笔记本无线网络图标不见了怎么办
- 怎么关掉右下角激活windows 电脑右下角激活windows如何取消
- 怎样去掉右下角激活windows 如何去掉电脑右下角的windows激活提示
- wps为什么每个表格右下角拉动不了了呢 wps表格右下角无法拉动
- 电脑为什么提示激活windows 右下角出现的Windows 10激活选项设置
- wps右下角的滑轮怎么加大 如何调整wps右下角滑轮的大小
- qq图标不显示在任务栏 怎样让电脑右下角任务栏显示QQ图标
- 电脑为什么桌面图标不见了 电脑桌面上的图标不显示
- 视频右下角的字怎么去掉 如何用剪映消除视频中的文字
- 桌面上的电脑图标不见了 此电脑图标不见了怎么重新显示
- 美版iphone12pro和国版有什么区别 iphone12pro美版和国行的配置差异
- 怎么关闭百度的无痕浏览 取消百度浏览器无痕浏览的方法
- 查询连接的wifi密码 电脑上查看WIFI密码步骤
- qq输入法符号怎么打 QQ拼音输入法如何打出颜文字
- 电脑屏幕如何锁屏快捷键 电脑锁屏的快捷键是什么
- 打印机脱机如何解决 打印机脱机显示怎么办
电脑教程推荐