win10怎么设开机密码 win10开机需要输入密码怎么设置
更新时间:2023-09-03 16:15:15作者:xtyang
win10怎么设开机密码,Win10是微软最新推出的操作系统,它在安全性方面进行了多项增强,而设置开机密码是保护个人隐私和数据安全的重要步骤之一。如果你担心他人未经授权使用你的电脑,设置开机密码是一个明智的选择。如何在Win10中设置开机密码呢?其实非常简单。只需几个简单的步骤,你就能轻松为你的电脑设定一个安全的开机密码。下面让我们一起来看看具体的设置方法。
方法如下:
1.首先我们先右键单击电脑左下角的四叶草图标,在弹出的选项里选择“设置”按钮。
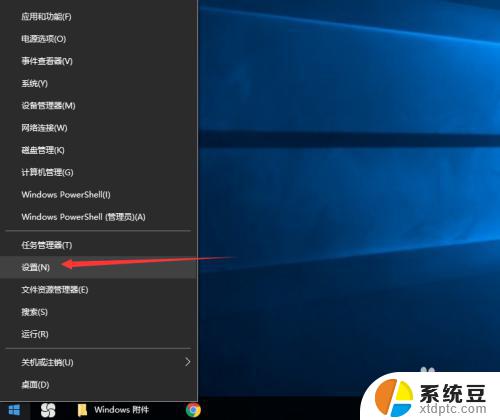
2.然后会进入到设置面板,在这里会有一个“账户”选项,单击该选项。
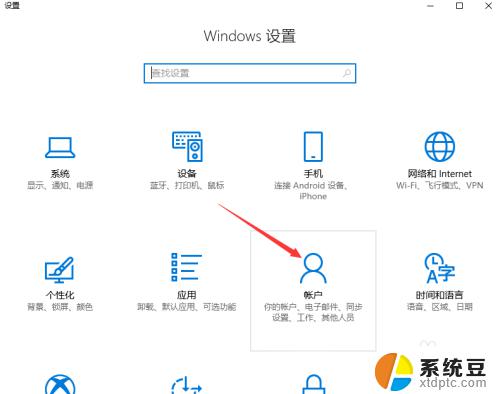
3.然后在对话框左侧会看到有一个“登录选项”按钮,单击该按钮。
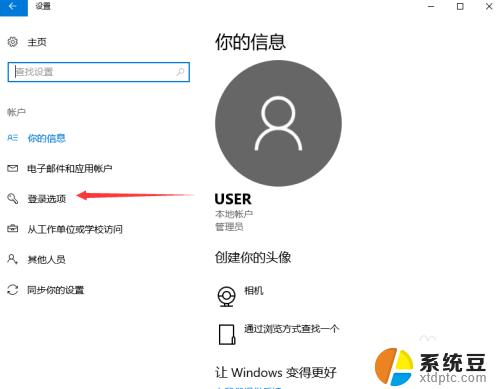
4.单击登录选项按钮后,在右侧会看到有一个“密码”选项。单击该选项下方的“添加”按钮。
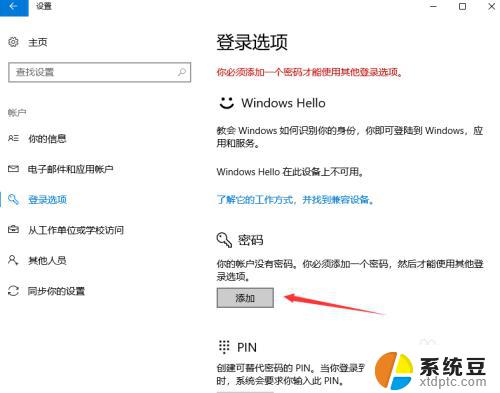
5.单击添加按钮后会进入到创建密码页面,此时在输入框里面输入想要设置的密码。输入完成后单击“下一步”按钮。
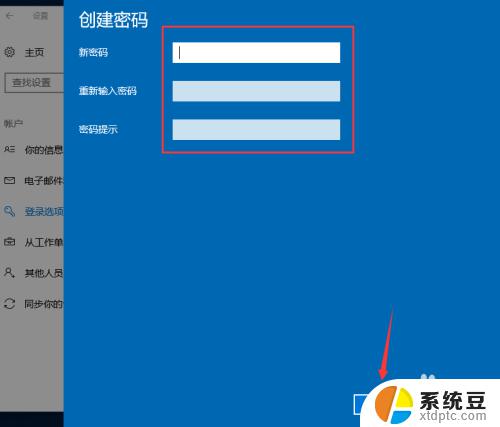
6.接下来会进入到如图所示,此时就说明密码设置成功了,单击“完成”按钮。
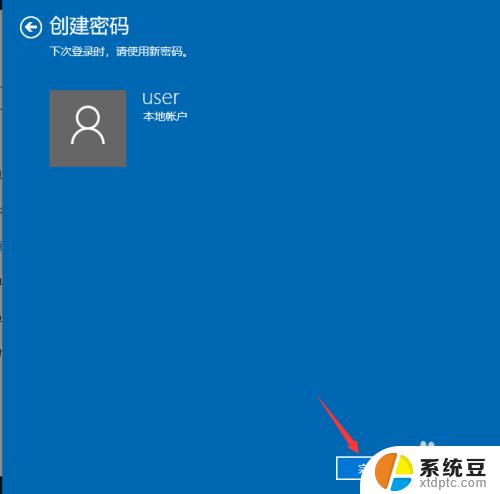
7.然后会回到如图页面,此时我们会发现密码模块下方显示的不再是“添加”按钮。而是“更改”,这就说明开机密码设置成功啦。
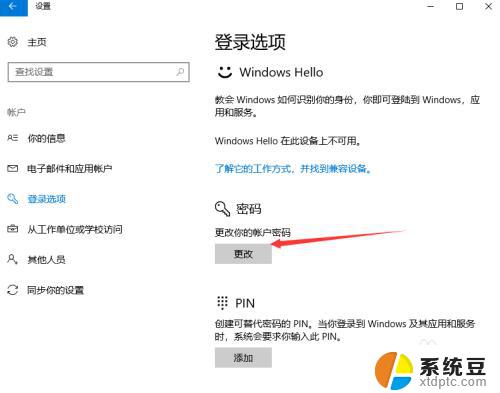
以上就是如何设置win10的开机密码的全部内容,如果你遇到这种情况,可以根据本文中提供的方法来解决问题,希望本文能对你有所帮助。
win10怎么设开机密码 win10开机需要输入密码怎么设置相关教程
- win10开机需要输入密码 Win10系统开机跳过登录密码
- window10设置开机密码 Win10怎么给电脑设置开机密码
- win10打开共享文件要密码 Win10访问共享文件需要密码怎么取消
- 电脑设置开机密码win10 win10开机密码设置教程
- win10密码怎么关闭开机密码 Win10取消开机密码教程
- win10开机直接输入密码 Win10系统开机取消登录密码
- 电脑取消开机密码怎么设置 win10取消开机密码步骤
- windows10不能输入密码 Windows10开机不输入密码设置方法
- win10开机输入密码怎么取消 如何关闭Windows 10开机PIN码
- win10怎么取消密码开机 取消win10电脑开机密码的方法
- windows开机很慢 win10开机破8秒的实用技巧
- 如何将软件设置成开机自动启动 Win10如何设置开机自动打开指定应用
- 为什么设不了锁屏壁纸 Win10系统锁屏壁纸无法修改怎么处理
- win10忘了开机密码怎么进系统 Win10忘记密码怎么办
- win10怎样连接手机 Windows10 系统手机连接电脑教程
- 笔记本连上显示器没反应 win10笔记本电脑连接显示器黑屏
win10系统教程推荐
- 1 windows开机很慢 win10开机破8秒的实用技巧
- 2 如何恢复桌面设置 win10怎样恢复电脑桌面默认图标
- 3 电脑桌面不能显示全部界面 win10屏幕显示不全如何解决
- 4 笔记本连投影仪没有声音怎么调 win10笔记本投影投影仪没有声音怎么解决
- 5 win10笔记本如何投影 笔记本投屏教程
- 6 win10查找隐藏文件夹 Win10隐藏文件查看方法
- 7 电脑自动开机在哪里设置方法 Win10设置每天定时自动开机
- 8 windows10找不到win7打印机 Win10系统电脑如何设置共享Win7主机的打印机
- 9 windows图标不显示 Win10任务栏图标不显示怎么办
- 10 win10总显示激活windows 屏幕右下角显示激活Windows 10的解决方法