win10怎样关闭激活提示 Win10系统如何关闭激活状态方法
更新时间:2024-06-12 16:08:54作者:xtang
在使用Win10系统时,有时会遇到激活提示的情况,让人感觉有些困扰,但其实关闭激活状态方法并不复杂,只需要按照一定的步骤操作即可。接下来我们就来看看Win10系统如何关闭激活提示,让您的电脑使用更加顺畅。
具体步骤:
1.win10关闭激活状态教程
2.1、首先按下键盘“win+r”打开运行。

3.2、输入“powershell”,按下“确定”。
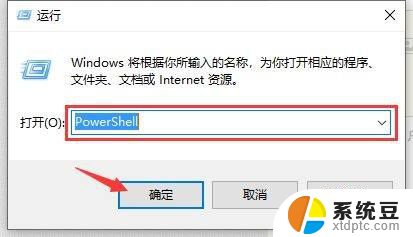
4.3、输入“Start-Process powershell -Verb runAs”回车确定。
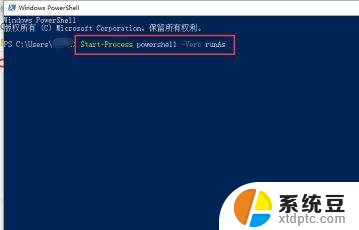
5.4、然后输入“slmgr /upk”回车确定。
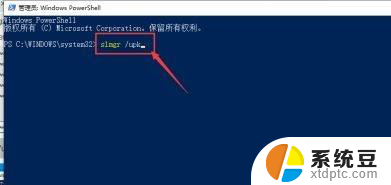
6.5、最后只要重启电脑就可以关闭激活了。
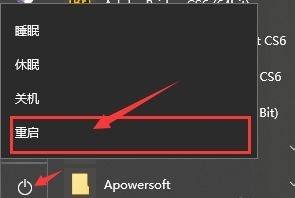
7.以上就是win10关闭激活状态教程了。
以上就是关于如何关闭Windows 10的激活提示的全部内容,如果您遇到相同的问题,您可以按照以上方法解决。
win10怎样关闭激活提示 Win10系统如何关闭激活状态方法相关教程
- 如何重置win10激活状态 如何将已激活的win10系统变回未激活状态
- win10专业版怎么取消激活 win10如何取消系统激活状态
- 解除win10激活 win10系统如何取消激活状态
- win10系统激活在哪看 Win10系统激活有效期查询方法
- 电脑windows激活码在哪 Win10系统激活码与激活密钥查看方法
- 如何不用密钥激活win10 无需密钥的win10系统激活方法
- win10激活需要连接组织激活服务 Win10激活提示无法连接到组织的激活服务器解决方法
- win10怎么知道激活没有 查看win10系统激活情况的方法
- win10自带office怎么激活 WIN10系统如何免费激活office
- win10怎么看电脑有没有激活 win10系统激活方法和步骤
- windows开机很慢 win10开机破8秒的实用技巧
- 如何将软件设置成开机自动启动 Win10如何设置开机自动打开指定应用
- 为什么设不了锁屏壁纸 Win10系统锁屏壁纸无法修改怎么处理
- win10忘了开机密码怎么进系统 Win10忘记密码怎么办
- win10怎样连接手机 Windows10 系统手机连接电脑教程
- 笔记本连上显示器没反应 win10笔记本电脑连接显示器黑屏
win10系统教程推荐
- 1 windows开机很慢 win10开机破8秒的实用技巧
- 2 如何恢复桌面设置 win10怎样恢复电脑桌面默认图标
- 3 电脑桌面不能显示全部界面 win10屏幕显示不全如何解决
- 4 笔记本连投影仪没有声音怎么调 win10笔记本投影投影仪没有声音怎么解决
- 5 win10笔记本如何投影 笔记本投屏教程
- 6 win10查找隐藏文件夹 Win10隐藏文件查看方法
- 7 电脑自动开机在哪里设置方法 Win10设置每天定时自动开机
- 8 windows10找不到win7打印机 Win10系统电脑如何设置共享Win7主机的打印机
- 9 windows图标不显示 Win10任务栏图标不显示怎么办
- 10 win10总显示激活windows 屏幕右下角显示激活Windows 10的解决方法