电脑怎么装虚拟机win10 win10虚拟机安装教程
电脑怎么装虚拟机win10,在现代科技高度发达的社会中,电脑已经成为了我们日常生活中不可或缺的一部分,而虚拟机技术的出现更是为我们的电脑使用提供了更多的可能性。虚拟机是一种可以在现有操作系统上创建并运行其他操作系统的软件,它可以在同一台电脑上同时运行多个不同的操作系统,而不会相互干扰。对于那些想要在一个电脑上同时体验多个操作系统的人来说,虚拟机无疑是一个非常理想的选择。本文将介绍如何在电脑上安装虚拟机win10,并提供详细的安装教程,让大家能够轻松上手,享受多操作系统带来的便利与乐趣。
步骤如下:
1.首先呢,我们需要准备一个Windows10镜像,在微软的官方网站可以下载。我们按住Windows键,搜索“功能”,然后点击“启用或关闭Windows”功能。
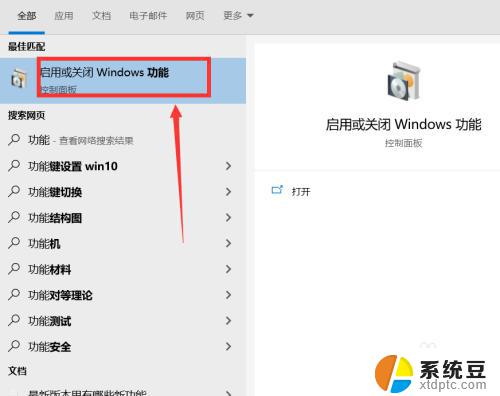
2.在弹出的窗口中找到"Hypeer-V"然后打勾,点击“确定”按钮。重启电脑后,点击开始菜单,找到“Administriative Tools”文件夹。
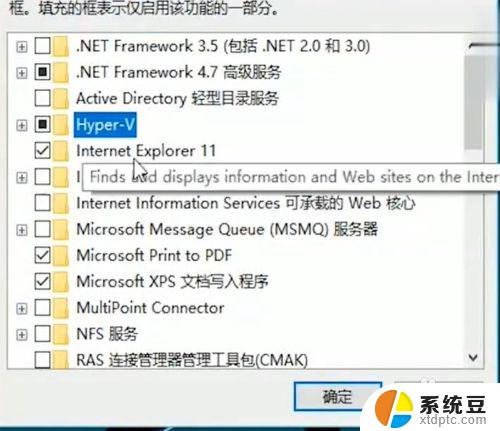
3.展开后,点击“Hyper-V管理器”。在弹出的窗口中,点击页面上方的“操作”选项,依次展开“新建”和“虚拟机”弹出新建向导,点击“下一步”按钮,自定义取名字并确定安装位置。
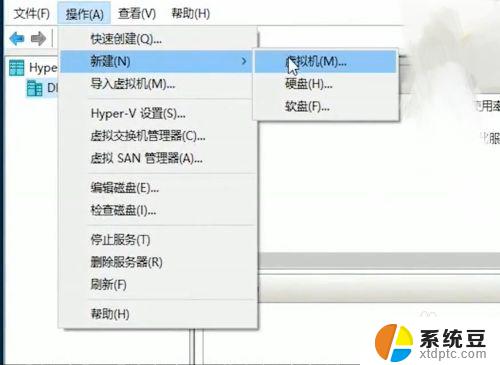
4.我们可以选择磁盘空间大的磁盘进行储存,接下来再次点击“下一步”。点击“指定代数”,选择“第一代”,然后点击“配置网络”按钮,选择“默认交换机”选项。
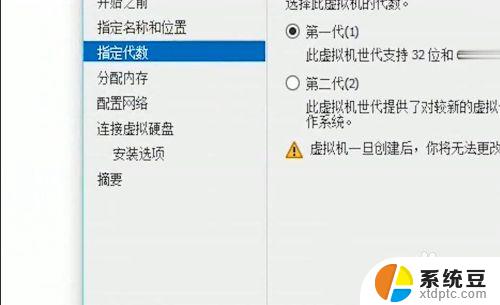
5.点击“连接虚拟硬盘”创建虚拟机的硬盘名称、位置和容量;然后点击“安装选项”安装要在虚拟机上运行的系统,选择完成后,点击浏览;找到本地镜像,点击“下一步”。
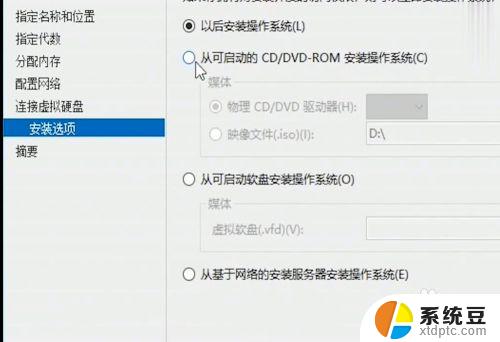
6.配置完成后,我们在【虚拟机】窗口,就可以看到创建的虚拟机,当前是关机状态,我们鼠标点击右键,选择“启动”右键点击“连接”;就弹出了虚拟机显示窗口,我们按照提示,完成后,进入桌面 ,虚拟机就安装好啦。
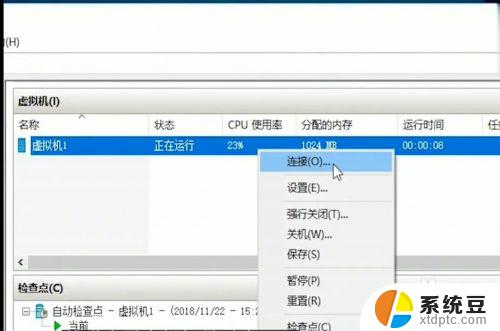
以上就是如何在电脑上安装虚拟机Win10的全部内容,如果您也遇到了同样的情况,请参照本文的方法进行处理,希望对您有所帮助。
电脑怎么装虚拟机win10 win10虚拟机安装教程相关教程
- 虚拟机怎样安装 windows93 win7虚拟机安装指南
- win10虚拟游戏手柄 vjoy device v2.1.9.1 安装教程免费版
- 本地重新安装windows需要什么 笔记本电脑系统装机教程
- 惠普p1008打印机安装教程 HP1008打印机驱动安装步骤
- 电脑win10系统怎么安装 Windows10系统怎么安装教程
- 电脑安装打印机驱动安装失败怎么回事 为什么打印机驱动程序安装总是失败
- ghostwin7怎么安装 ghost win7系统安装教程教程
- win7msi文件怎么安装 window7电脑如何安装MSI文件教程
- 台式电脑打印机驱动怎么安装 打印机安装步骤详解
- 苹果电脑安装win10怎么激活 Mac for Win10 安装激活教程详解
- 怎么让电脑不能安装软件 电脑禁止安装软件设置方法
- 声卡驱动打不上怎么办 声卡驱动安装失败怎么办
- windows7旗舰版安装光盘 Win7系统安装教程图解
- windows安装过程没网络怎么 笔记本连接不上网络怎么办
- win11重装后识别不了硬盘 硬盘识别不到怎么办
- 戴尔笔记本没有声音,显示未安装音频设备 如何解决电脑提示未安装任何音频输出设备问题
系统安装教程推荐
- 1 声卡驱动打不上怎么办 声卡驱动安装失败怎么办
- 2 win11安装 0xc000000f win11开机蓝屏提示0xc000000f解决方法
- 3 win11系统设置程序 Win11设置应用轻松重装方法
- 4 win11安装怎么 关机 Win11系统电脑怎么关机
- 5 win11可运行的红警 windows11怎么下载并安装红警游戏
- 6 win11安装更新 失败 Win11 24H2 安装 9 月更新出现不支持操作错误
- 7 win11安装跳过正在检查更新 Win11安装卡在正在检查更新
- 8 win 7 安装 win10 双系统 win7/win10双系统如何安装方法步骤
- 9 win11装不上realtek声卡驱动 Win11声卡驱动无法安装的解决方案
- 10 nginx可以在windows windows系统下安装Nginx步骤