如何给excel加选项 Excel怎么给单元格添加下拉选项
在日常工作或学习中,我们经常会使用到Excel这个强大的电子表格软件,Excel的功能丰富多样,其中给单元格添加下拉选项可以极大地提高数据输入的准确性和效率。如何给Excel加选项呢?在Excel中,我们可以通过设置数据验证来实现给单元格添加下拉选项的功能。通过这种方法,我们可以限制用户在特定单元格中只能选择预设的选项,避免了用户输入错误或不符合要求的数据。接下来让我们一起来了解一下Excel中给单元格添加下拉选项的具体操作步骤吧!
步骤如下:
1.首先我们将Excel打开,可以看到我的表格,这个表格是学生科目的排行榜,横轴是科目,纵轴是名次,我们只需要将科目里面的名字添加进入。这个时候我们就可以制作一个单元格下拉选项,选项中是所有的学生。我们只需要在里面选择学生即可,不需要手动输入,也避免学生输入错误,选择出错的几率也比较低,如图所示。
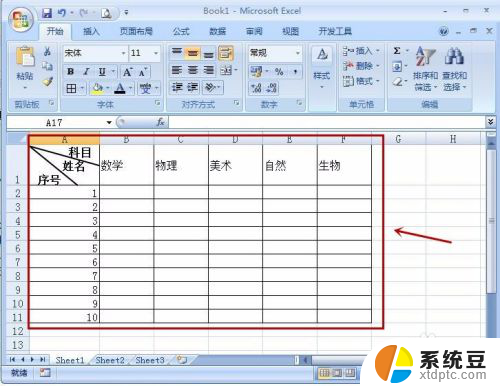
2.之后我们在表格显示界面的外侧,随变一列将所有的”学生”按顺序输入,作为我们单元格下拉选项中的数据文本使用。
因为这个数据是为了制作表格所用的附加数据,在实际使用总中不需要对此操作,所以我们在表格一定距离输入,避免离的太近,影响到表格的使用,如图所示。
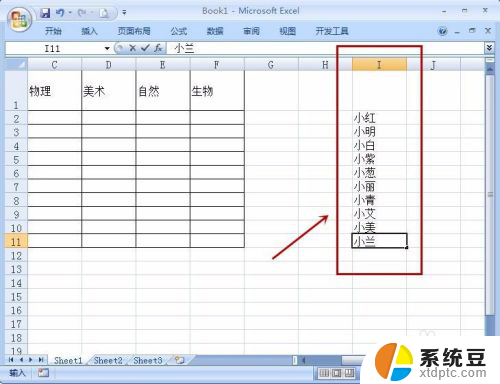
3.之后我们将要制作单元格添加下拉选项的所有单元格选中,再在上方点击“数据”选项,如图所示。
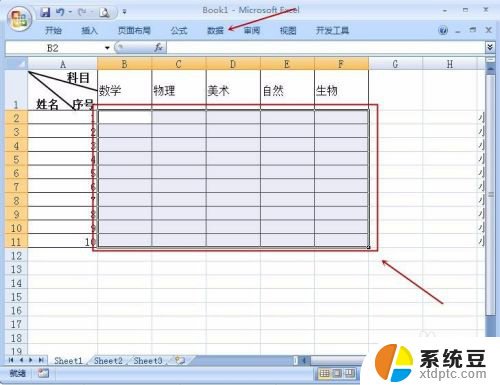
4.之后我们在数据选项卡中点击“数据有效性”功能选项,如图所示。
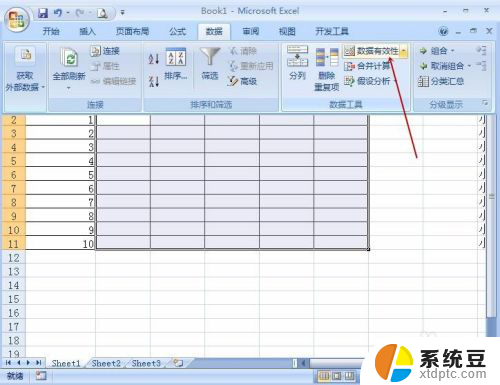
5.之后会弹出来一个窗口,我们要用到里面的“设置”选项,我们点击一下,如图所示。
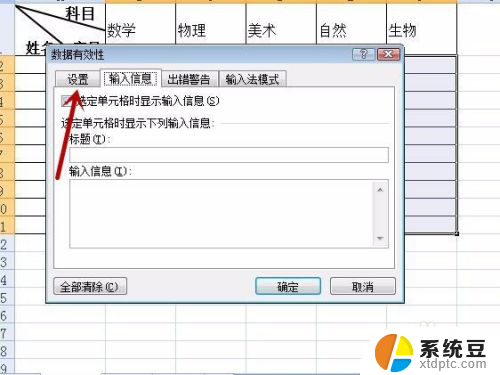
6.之后我们点击“允许”下拉箭头,打开下拉选项,我们在里面选择“序列”,如图所示。
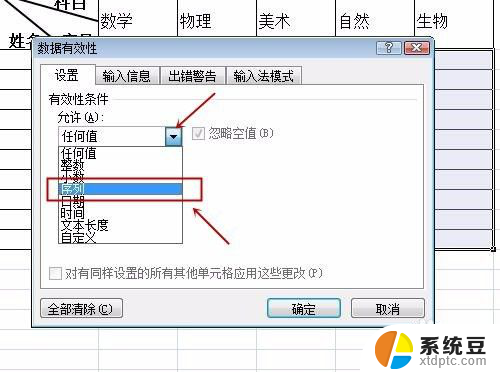
7.之后我们点击来源设置框后面的按钮,在里面设置选项数据的来源,如图所示。
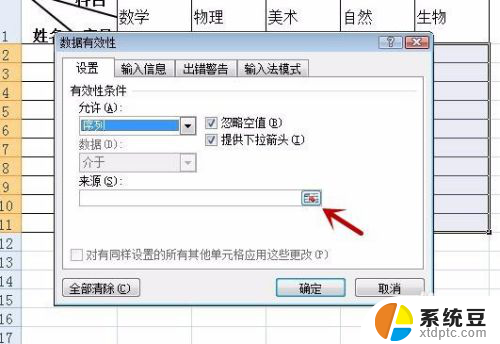
8.之后我们可以看到上面出现一个数据插入条,我们将第二部准备的选项数据选中后,点击数据条后面的按钮一下,如图所示。
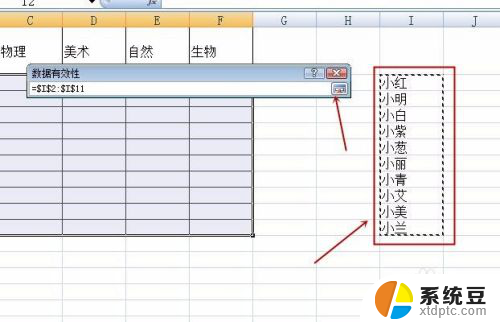
9.之后我们可以看到选项数据来源已经插入,我们在上面有两个勾选功能。一个是忽略空值、一个是提供下拉箭头,我们根据需要勾选即可,一般都是需要勾选的,尤其是第一个。之后再点击“确定”即可l单元格添加下拉选项成功,如图所示。

10.之后我们回到我们之前的表格,点击l单元格添加下拉选项区域的单元格。就可以看到下拉箭头,当然如果没有勾选会直接看到选项,点击下拉箭头也可以看到选项。这样我们l单元格添加下拉选项就圆满的制作完成,检查一下没有错误就可以正常使用啦,如图所示。
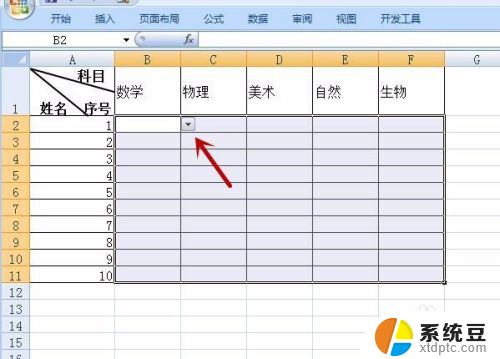
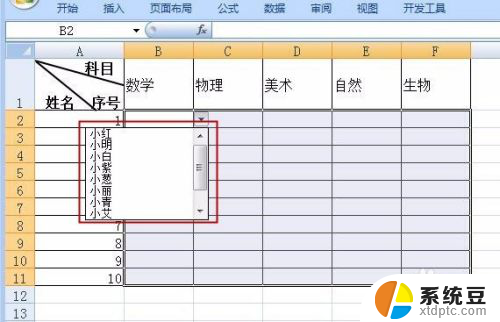
以上是关于如何为Excel添加选项的全部内容,如果你遇到这种情况,你可以按照以上步骤来解决,非常简单快速。
如何给excel加选项 Excel怎么给单元格添加下拉选项相关教程
- excel怎么添加选择项 Excel表格选择项的设置步骤
- wps如何设置下拉选项 wps如何设置表格下拉选项
- 如何取消下拉框格式 如何清除Excel单元格的下拉框
- excel下拉框如何设置 Excel表格如何设置下拉菜单
- excel表格如何一键到底 Excel中如何实现一键全选并拉到底
- wps有什么好方法选中空白单元格 wps如何选中空白单元格
- wps如何增加单元格 wps如何增加单元格格式
- wps上下左右键盘没有办法移动选中单元格 wps表格如何上下左右移动选中单元格
- wps函数选项在哪里 wps表格中函数选项的位置在哪里
- wps版式选项在哪 wps版式选项在哪个菜单中
- 汽车有一个门锁打不开 汽车车门锁住打不开怎么处理
- 小音响插电脑上没声音怎么设置 电脑插上音箱没有声音怎么处理
- 您的浏览器版本过低哦 如何升级浏览器版本
- foxmail imap设置方法 Foxmail IMAP服务器设置步骤
- 电脑微信换行按哪个键 微信电脑版怎么在发消息时换行
- thinkpad e15触摸板如何打开 联想笔记本触控板设置开启方法
电脑教程推荐