win10打开exe文件 win10无法打开exe文件怎么解决
win10打开exe文件,在使用Windows 10操作系统时,我们经常需要打开.exe文件来运行各种程序,有时我们可能会遇到无法打开这些文件的问题。这可能会给我们的工作和生活带来一些麻烦。为了解决这个问题,我们需要了解一些常见的解决方法。本文将介绍一些可行的解决方案,帮助您在Windows 10上成功打开.exe文件,确保您的计算机正常运行。
具体步骤:
1.概述。无法打开.exe文件可能是一个大问题,但您可以通过更改注册表来修复它。 由于一些未知的原因,注册表中的默认值被更改,因而导致.exe文件无法打开。 要解决此问题,请按照下列步骤操作.
2.打开注册表编辑器。这里有两种方式供大家使用:
(1)按Windows键+X,打开Win+X菜单。然后从菜单中选择“命令提示符(管理员)”。当命令提示符启动时,只需输入regedit并按Enter。
(2)启动注册表编辑器,您还可以通过按Windows键+R并输入regedit来执行此操作。 按Enter键或单击确定。
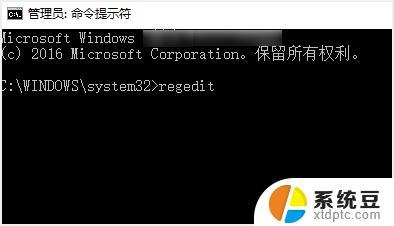

3.设置.exe。注册表编辑器现在将打开。在左窗格中,转到HKEY_CLASSES_ROOT \ .exe。然后在右窗格中,双击“(默认)”键并将数据值设置为exefile。
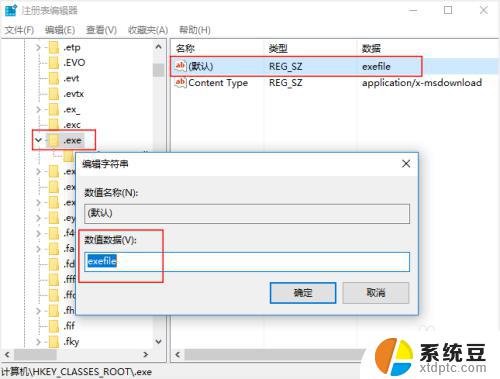
4.设置command键。现在转到左窗格中的HKEY_CLASSES_ROOT \ exefile \ shell \ open \ command键。然后在右窗格中选择(默认),双击它并将其值数据设置为“%1”%*
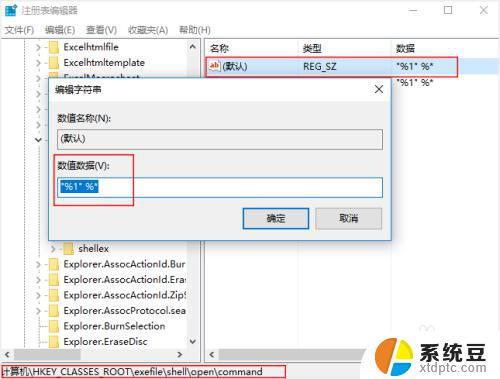
5.重启。执行此操作后,重新启动计算机并检查问题是否已解决。
6.提醒事项-安全模式。如果在正常模式下不行的话,请在安全模式下应用此方案。进入安全模式时需要执行以下操作:
(1)按住键盘上的Shift键,然后单击重新启动按钮。
(2)选择“疑难解答>高级选项>启动设置”,然后单击“重启”按钮。
(3)当您的计算机重新启动时,将显示一个选项列表。 通过按相应的键选择安全模式。
(4)当安全模式启动时,重复上述步骤。
以上就是打开win10 .exe文件的全部内容,如果你遇到此类情况,只需按照本文提供的步骤进行操作即可轻松解决问题,十分简单快速。
win10打开exe文件 win10无法打开exe文件怎么解决相关教程
- win10系统在我的电脑搜索不了文件 win10文件搜索功能无法打开
- rar的文件如何打开 win10系统如何正确打开rar文件
- win10怎么找最近打开的文档 win10如何查看最近打开的文件夹
- 删除电脑打开文件记录 Win10如何清除最近打开文件历史记录
- win10打开共享文件要密码 Win10访问共享文件需要密码怎么取消
- win10怎么修改文件打开方式 win10系统如何修改文件默认打开方式
- win10系统软件打不开怎么办 win10电脑软件无法运行的原因
- xp打不开win10共享 如何解决xp无法通过网络邻居访问win10共享文件夹
- win10打不开输入法 win10微软输入法无法输入中文怎么办
- win10怎么更改默认打开方式 win10系统修改文件默认打开方式的步骤
- windows开机很慢 win10开机破8秒的实用技巧
- 如何将软件设置成开机自动启动 Win10如何设置开机自动打开指定应用
- 为什么设不了锁屏壁纸 Win10系统锁屏壁纸无法修改怎么处理
- win10忘了开机密码怎么进系统 Win10忘记密码怎么办
- win10怎样连接手机 Windows10 系统手机连接电脑教程
- 笔记本连上显示器没反应 win10笔记本电脑连接显示器黑屏
win10系统教程推荐
- 1 windows开机很慢 win10开机破8秒的实用技巧
- 2 如何恢复桌面设置 win10怎样恢复电脑桌面默认图标
- 3 电脑桌面不能显示全部界面 win10屏幕显示不全如何解决
- 4 笔记本连投影仪没有声音怎么调 win10笔记本投影投影仪没有声音怎么解决
- 5 win10笔记本如何投影 笔记本投屏教程
- 6 win10查找隐藏文件夹 Win10隐藏文件查看方法
- 7 电脑自动开机在哪里设置方法 Win10设置每天定时自动开机
- 8 windows10找不到win7打印机 Win10系统电脑如何设置共享Win7主机的打印机
- 9 windows图标不显示 Win10任务栏图标不显示怎么办
- 10 win10总显示激活windows 屏幕右下角显示激活Windows 10的解决方法