win10笔记本电脑怎么开wifi热点 win10 WiFi热点设置步骤
win10笔记本电脑怎么开wifi热点,如今随着科技的不断进步,无线网络已经成为我们生活中不可或缺的一部分,Win10操作系统为用户提供了便捷的功能,使得我们可以将笔记本电脑变成一个便携的WiFi热点。通过简单的设置步骤,我们就可以在任何地方分享网络连接,为其他设备提供便利的上网服务。在本文中我们将探讨如何在Win10笔记本电脑上开启WiFi热点,并详细介绍设置的步骤。无论是在家中、办公室还是旅行时,我们都能随时享受到便捷的无线网络连接。
方法如下:
1.概述。如果您对计算机不太了解,这样一个简单的方法可以让您在Windows 10中创建一个WiFi热点。只要Windows的“设置”中一个开关就能将笔记本电脑或带WiFi的台式电脑转变为热点。
2.打开“移动热点”窗口。选择“开始”按钮,然后依次选择“设置”-“网络和 Internet”-“移动热点”。
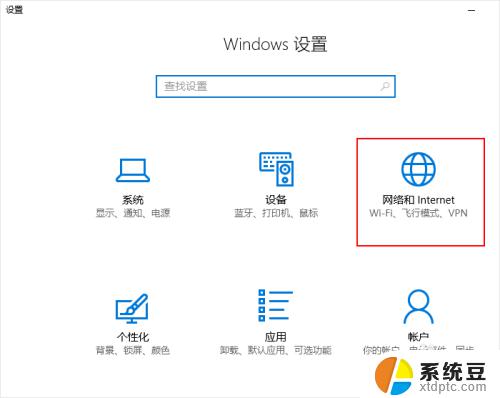
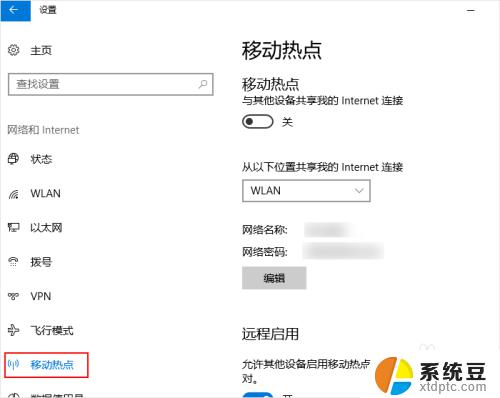
3.选择想要共享的连接。在“从以下位置共享我的 Internet 连接”的下列列表中,选择你想要共享的 Internet 连接。
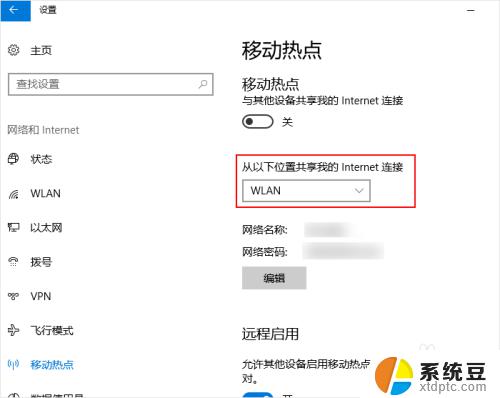
4.输入网络名称和密码。选择 “编辑”,输入新的网络名称和密码,然后选择“保存”。
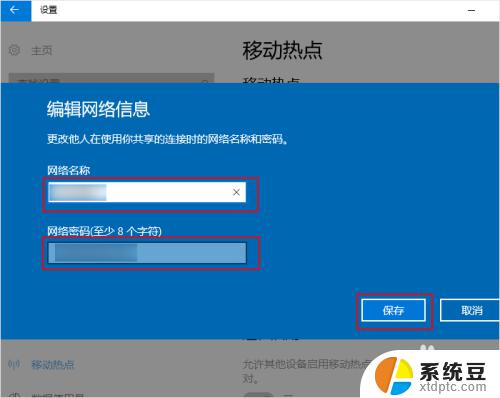
5.打开开关。将“与其他设备共享我的 Internet 连接”的开关设置为开。
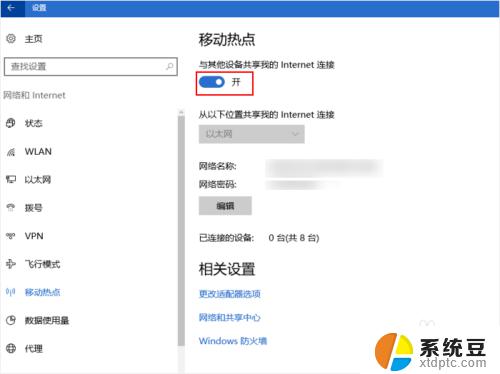
6.在其他设备上连接创建的这个热点。若要在其他设备上进行连接,请转到该设备的无线局域网中设置、查找并选择网络名称、输入密码。然后进行连接。
以上是如何在win10笔记本电脑上开启WiFi热点的全部内容,如果你碰到同样的情况,可以参考我的方法来处理,希望这对大家有所帮助。
win10笔记本电脑怎么开wifi热点 win10 WiFi热点设置步骤相关教程
- 笔记本电脑开启热点 win10如何设置自动开启热点
- win10可以开热点吗 Win10系统如何设置无线热点
- 怎么通过usb连接热点 win10电脑如何通过USB连接手机热点
- win10,电脑连接不上手机热点 win10无法连接手机热点怎么办
- 怎么wifi共享 win10电脑如何将无线网络设置成热点共享
- win10系统如何连接手机热点 Win10电脑如何通过USB连接手机热点
- 手提电脑怎么开wifi Win10笔记本WiFi开启方法
- 新买的笔记本电脑改win10 笔记本电脑系统更换步骤
- 笔记本怎么设置自动关机 win10 笔记本电脑自动关机怎么解决
- 笔记本电脑win10键位设置 笔记本电脑键盘改键方法
- windows开机很慢 win10开机破8秒的实用技巧
- 如何将软件设置成开机自动启动 Win10如何设置开机自动打开指定应用
- 为什么设不了锁屏壁纸 Win10系统锁屏壁纸无法修改怎么处理
- win10忘了开机密码怎么进系统 Win10忘记密码怎么办
- win10怎样连接手机 Windows10 系统手机连接电脑教程
- 笔记本连上显示器没反应 win10笔记本电脑连接显示器黑屏
win10系统教程推荐
- 1 windows开机很慢 win10开机破8秒的实用技巧
- 2 如何恢复桌面设置 win10怎样恢复电脑桌面默认图标
- 3 电脑桌面不能显示全部界面 win10屏幕显示不全如何解决
- 4 笔记本连投影仪没有声音怎么调 win10笔记本投影投影仪没有声音怎么解决
- 5 win10笔记本如何投影 笔记本投屏教程
- 6 win10查找隐藏文件夹 Win10隐藏文件查看方法
- 7 电脑自动开机在哪里设置方法 Win10设置每天定时自动开机
- 8 windows10找不到win7打印机 Win10系统电脑如何设置共享Win7主机的打印机
- 9 windows图标不显示 Win10任务栏图标不显示怎么办
- 10 win10总显示激活windows 屏幕右下角显示激活Windows 10的解决方法