怎样找回便签里面删掉了的内容 恢复已删除的电脑便签步骤
电脑便签是我们日常工作和生活中常用的工具之一,但有时候我们不小心删掉了重要的内容却又找不回来,这时候就需要恢复已删除的电脑便签,恢复已删除的电脑便签并不难,只需要按照一定的步骤进行操作即可找回被删掉的内容。接下来我们就来看看怎样找回便签里面删掉了的内容,以及恢复已删除的电脑便签的具体步骤。
具体步骤:
1.首先,我们需要打开“运行”,可以选择点击“win”图标,然后找到运行;也可以选择直接按快捷将“win+R”,就可以打开运行了,如图所示:
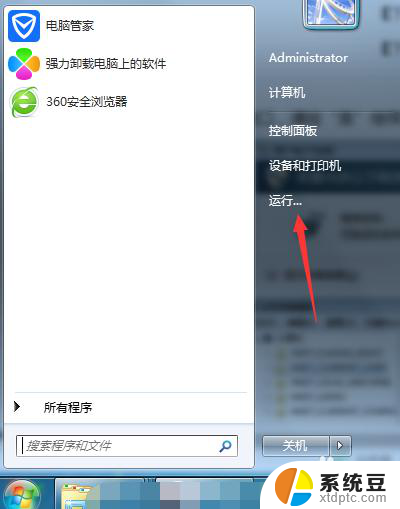
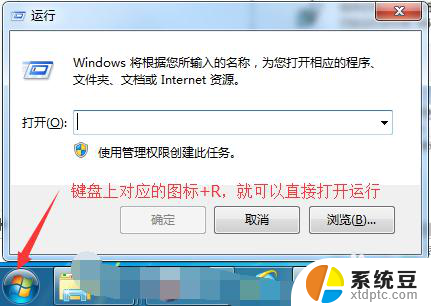
2.之后,我们在运行窗口可以很明显的看到有输入框,这时我们需要输入“regedit.exe”,然后点击确定就可以了,如图所示:
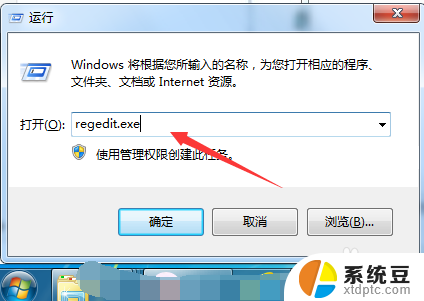
3.在运行的窗口点击确认之后,就会弹出注册表编辑器了。这里我们需要按照顺序找到注册表子项:HKEY_CURRENT_USER——Software——Microsoft——Windows——CurrentVersion——Applets——StickyNotes,如图所示:
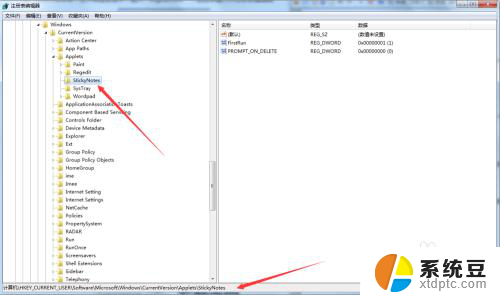
4.接下来我们需要点击注册表子项StickyNotes,然后选择注册表旁边的第三项。也就是PROMPT_ON_DELETE 注册表项,之后鼠标右击修改,如图所示:
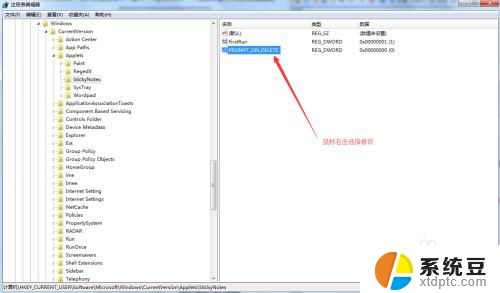
5.最后,我们需要修改其注册表项中的值。这里我们可以看到有十六进制和十进制,我们保持原先的不动(十六进制),然后在数值这里输入1就好了,如图所示:
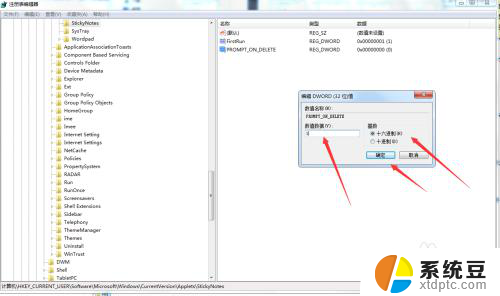
6.之后,退出注册表编辑器,再去打开电脑中的便签就可以看到删除的便签恢复了。
以上就是如何找回删除的便签内容的全部内容,不了解的用户可以根据小编的方法来操作,希望能帮助到大家。
怎样找回便签里面删掉了的内容 恢复已删除的电脑便签步骤相关教程
- 电脑自带便签删除了怎么恢复 怎样恢复已经删除的电脑便签
- 手机便签不小心删除了怎么恢复 恢复手机里删除的便签方法
- 怎么在电脑桌面上设置便签 怎样在电脑桌面上设置便签
- 笔记本电脑桌面便签怎么添加 怎样在电脑桌面上创建便签
- 电脑桌面如何建便签 怎样在电脑桌面上创建便签
- 如何恢复已经删除的软件 电脑删除软件后如何恢复
- wps数据没有保存删除了怎么样恢复 wps文件删除了怎样恢复
- wps删了的工作表 怎么找回来 wps删了的工作表如何恢复
- wps被删除的excel表格如何找回 怎样找回被删除的wps excel表格
- wps怎么删除单元格里的斜线 wps删除单元格内斜线的步骤
- qq输入法符号怎么打 QQ拼音输入法如何打出颜文字
- 电脑屏幕如何锁屏快捷键 电脑锁屏的快捷键是什么
- 打印机脱机如何解决 打印机脱机显示怎么办
- 戴尔笔记本更新驱动 戴尔电脑驱动程序一键更新方法
- 打印机连接usb无法识别怎么办 电脑无法识别打印机usb
- ppt全部更换背景 PPT背景怎么修改
电脑教程推荐
- 1 怎么把手机桌面软件隐藏起来 手机桌面图标隐藏教程
- 2 怎么指纹解锁 笔记本电脑指纹解锁设置步骤
- 3 表格变颜色怎么设置 Excel表格如何改变表格边框颜色
- 4 电脑怎么拷贝u盘 u盘中文件如何复制到电脑
- 5 office工具栏不见了 Word文档上方的工具栏不见了怎么找回
- 6 .et可以用office打开吗 et文件用Microsoft Office打开教程
- 7 电脑的垃圾桶在哪里找 电脑垃圾桶不见了文件怎么办
- 8 打印机驱动识别不到打印机 电脑无法识别打印机怎么解决
- 9 罗技调整鼠标的软件 罗技g502 dpi调节教程
- 10 苹果手机的热点电脑怎么连不上 苹果iPhone手机开热点电脑无法连接解决方法