win10搜索不到本地打印机 Windows10找不到打印机怎么办
更新时间:2024-04-23 16:06:52作者:xtyang
近年来随着科技的不断发展,Windows10操作系统的普及率也逐渐增加,有时候在使用Windows10系统时,我们可能会遇到一些问题,比如搜索不到本地打印机的情况。当Windows10找不到打印机时,可能会给我们的工作和生活带来一些不便。该如何解决这个问题呢?接下来我们将介绍一些解决方法,希望能帮助到遇到这个问题的朋友们。
步骤如下:
1.点击电脑桌面左下角,开始菜单,设置;
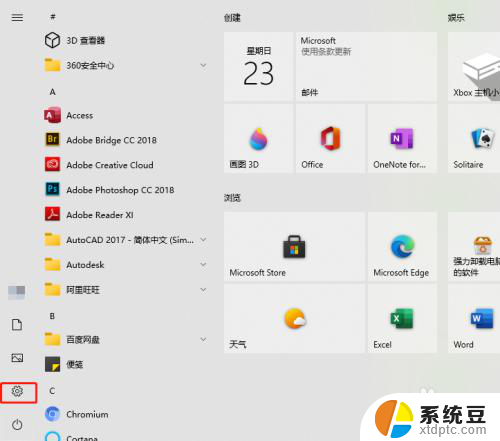
2.找到并点击。设备;
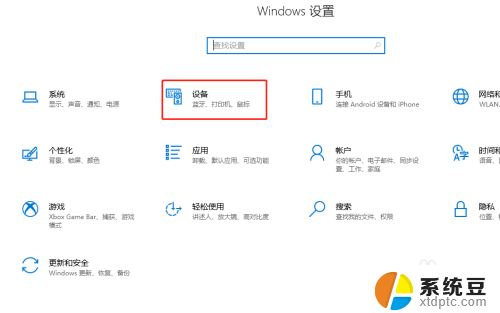
3.左侧点击。打印机和扫描仪;
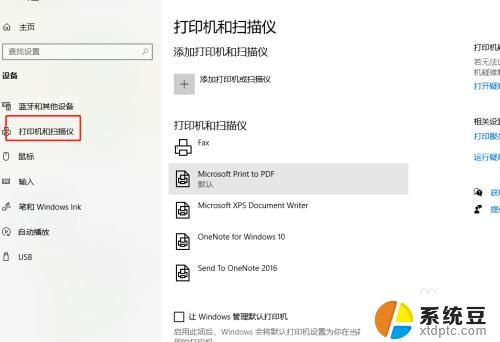
4.中间点击。添加打印机和扫描仪;
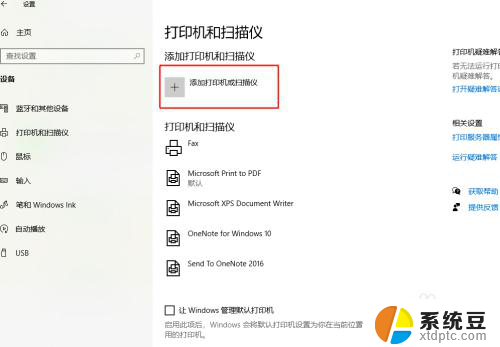
5.等待搜索打印机;
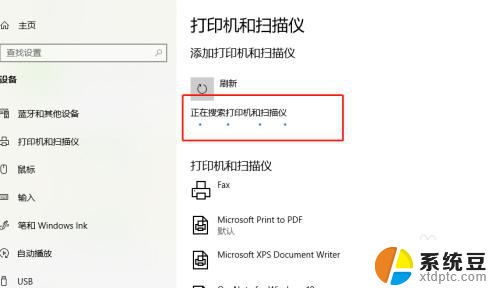
6.没搜索到打印机,点击。我需要的打印机不在列表中;
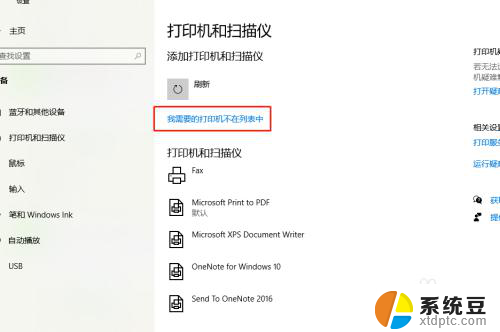
7.√选,通过手动添加,下一步;
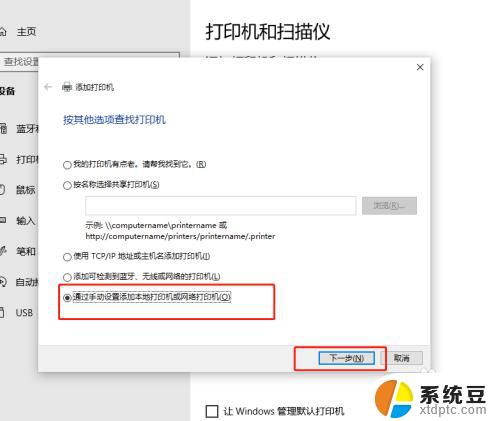
8.让系统默认,下一步;
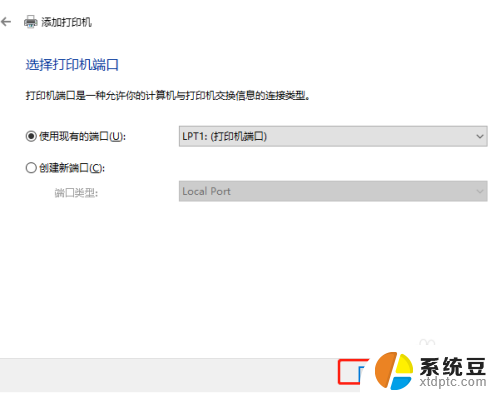
9.这里,找到并选择要添加的打印机。下一步;
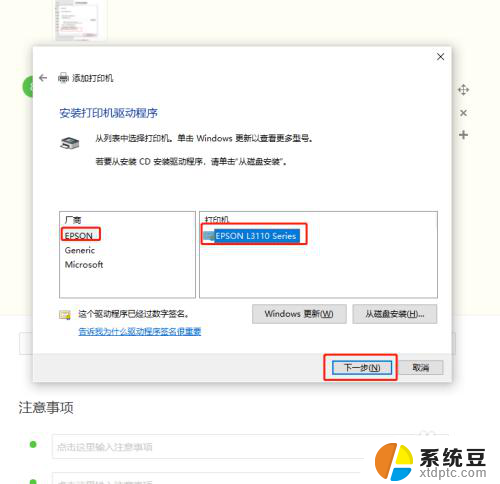
10.接着点,下一步;
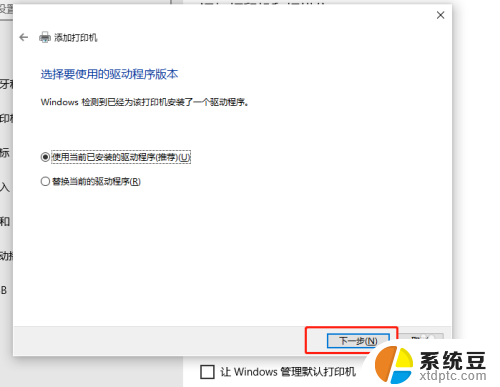
11.再接着点,下一步;
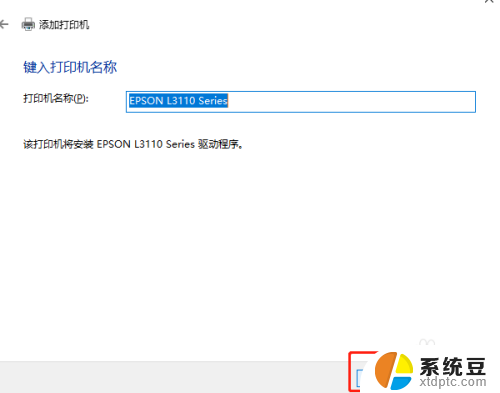
12.根据实际需要,选择共享与不共享,下一步;
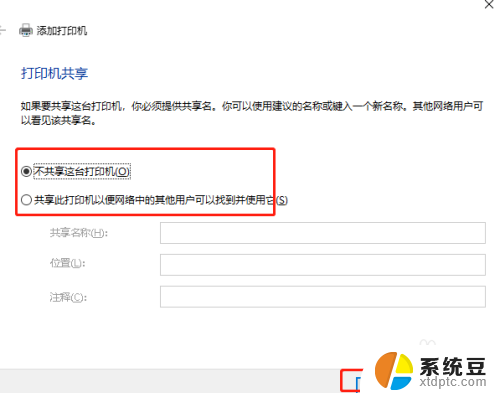
13.最后,完成添加打印机;
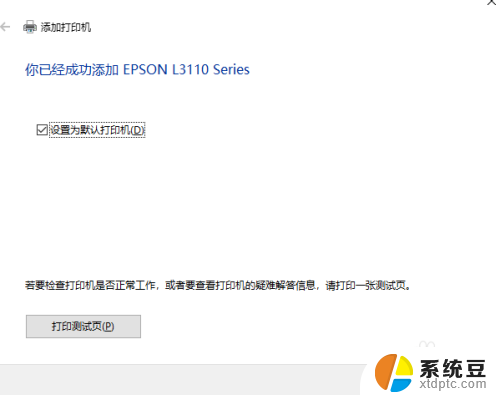
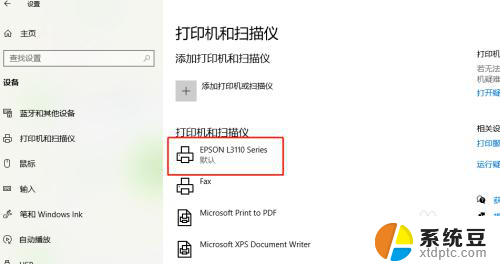
14.以上就是win10搜索不到本地打印机的解决方法。

以上就是win10搜索不到本地打印机的全部内容,有需要的用户可以根据以上步骤进行操作,希望对大家有所帮助。
win10搜索不到本地打印机 Windows10找不到打印机怎么办相关教程
- windows10 无法连接到打印机 Win10连接打印机失败怎么办
- windows10找不到win7打印机 Win10系统电脑如何设置共享Win7主机的打印机
- win10 windows无法连接到打印机 Win10无法识别打印机怎么办
- win10搜不到局域网 局域网中电脑无法被搜索到怎么办
- win10的搜索栏在哪里 win10搜索框搜索不到文件
- win10如何查看打印机ip 打印机怎么查看IP地址
- windows10怎么打开搜索栏 win10搜索框快捷键打开方法怎么操作
- windows10怎样连接打印机 win10系统如何连接USB打印机
- windows10打印机扫描怎么使用 win10系统如何设置打印机扫描功能
- windows10 怎么连接打印机 新电脑怎么设置打印机
- windows10即将过期 Windows许可证过期如何激活
- windows10的mac地址怎么查 Win10电脑MAC地址查看方法
- win10系统语言切换中文 Win10中文语言设置步骤
- windows开机很慢 win10开机破8秒的实用技巧
- 如何将软件设置成开机自动启动 Win10如何设置开机自动打开指定应用
- 为什么设不了锁屏壁纸 Win10系统锁屏壁纸无法修改怎么处理
win10系统教程推荐
- 1 windows10即将过期 Windows许可证过期如何激活
- 2 windows开机很慢 win10开机破8秒的实用技巧
- 3 如何恢复桌面设置 win10怎样恢复电脑桌面默认图标
- 4 电脑桌面不能显示全部界面 win10屏幕显示不全如何解决
- 5 笔记本连投影仪没有声音怎么调 win10笔记本投影投影仪没有声音怎么解决
- 6 win10笔记本如何投影 笔记本投屏教程
- 7 win10查找隐藏文件夹 Win10隐藏文件查看方法
- 8 电脑自动开机在哪里设置方法 Win10设置每天定时自动开机
- 9 windows10找不到win7打印机 Win10系统电脑如何设置共享Win7主机的打印机
- 10 windows图标不显示 Win10任务栏图标不显示怎么办