ie浏览器创建桌面快捷方式 Win10如何在桌面上创建IE快捷方式
更新时间:2024-02-20 16:06:39作者:xtyang
在Windows 10系统中,IE浏览器已经逐渐被微软弃用,但仍有部分用户习惯使用它,如果您想在桌面上创建IE浏览器的快捷方式,只需简单的几步操作即可实现。下面我们来看看如何在Win10系统中创建IE快捷方式。
具体方法:
1.在Windows10桌面,依次点击开始/Windows附件菜单项。在展开的菜单中找到Internet Explorer菜单项。
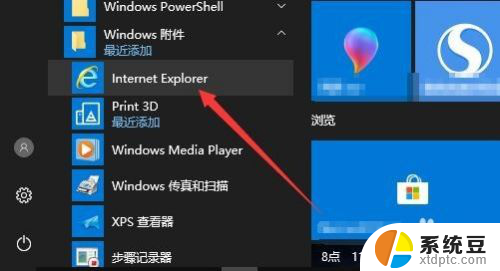
2.右键点击IE菜单项,在弹出菜单中依次点击开更多/打开文件位置菜单项。
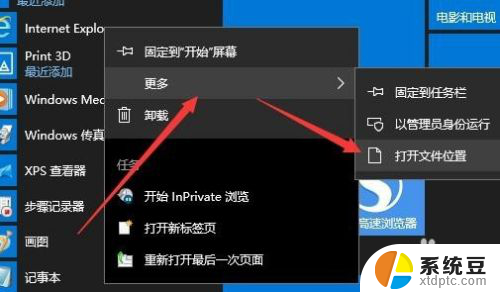
3.这时就会打开Windows10的附件的窗口,找到IE浏览器的图标。
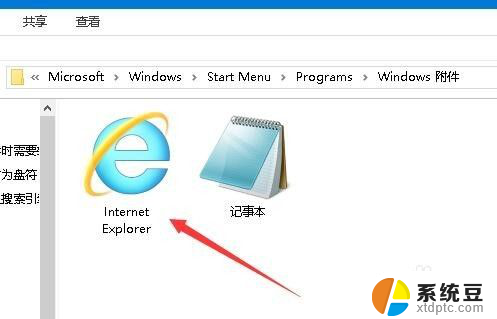
4.右键点击IE图标,在弹出菜单中依次点击“发送到/桌面快捷方式”菜单项。
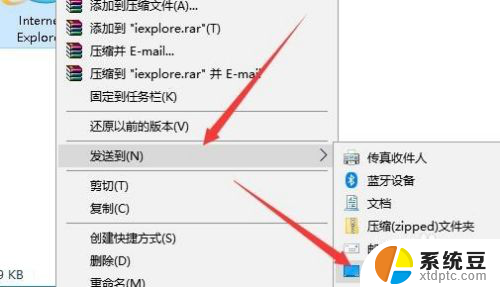
5.这时在桌面上就可以看到刚刚添加的IE浏览器的快捷方式了。
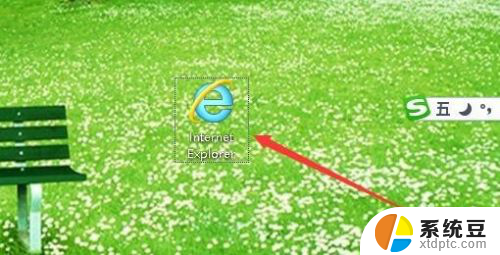
以上就是IE浏览器创建桌面快捷方式的全部步骤,如果有任何疑问,请按照小编提供的方法进行操作,希望这对大家有所帮助。
ie浏览器创建桌面快捷方式 Win10如何在桌面上创建IE快捷方式相关教程
- win10 关机快捷方式 win10创建桌面关机快捷方式步骤
- win10打印机快捷方式 打印机快捷方式的创建步骤
- win10系统怎么将我的电脑放到桌面 Win10我的电脑快捷方式桌面如何创建
- 如何修改快捷方式图标 Win10怎么自定义桌面快捷方式的图标
- win10桌面电脑 win10桌面如何显示我的电脑快捷方式
- win10如何将显示桌面添加到任务栏 如何在Win7/Win10的任务栏上放置显示桌面的快捷方式
- win10打印机快捷方式挂在桌面 Windows 10 桌面上如何显示打印机的图标
- 切换桌面快捷键win10 如何在win10快速切换到另一桌面
- windows10没有了桌面 电脑桌面快捷方式消失了怎么恢复
- win10设置快捷方式图标 Win10如何修改快捷方式的图标
- win10读不出u盘内容 WIN10系统插入U盘读不出来怎么办
- win10屏幕设置 win10多屏幕设置教程
- windows添加键盘 Windows10添加键盘输入法的具体步骤
- win10系统设置笔记本盖上后不休眠 笔记本电脑设置不休眠方法
- 在哪里打开ie浏览器 win10找不到IE浏览器怎么办
- 为什么我的microsoft edge打不开 win10电脑edge浏览器闪退怎么办
win10系统教程推荐
- 1 win10屏幕设置 win10多屏幕设置教程
- 2 为什么我的microsoft edge打不开 win10电脑edge浏览器闪退怎么办
- 3 笔记本电脑为什么不显示电量 Windows10笔记本电量显示不出来怎么解决
- 4 电脑开机怎么切换用户登录 Win10登录界面如何切换用户账号
- 5 电脑显示器桌面字体如何调整 win10电脑字体设置步骤详解
- 6 为什么亮度自动调节总是自己开启 Win10怎么启用自适应亮度
- 7 windows10即将过期 Windows许可证过期如何激活
- 8 windows开机很慢 win10开机破8秒的实用技巧
- 9 如何恢复桌面设置 win10怎样恢复电脑桌面默认图标
- 10 电脑桌面不能显示全部界面 win10屏幕显示不全如何解决