电脑桌面的图标打不开怎么回事 win10系统电脑桌面图标点击无反应怎么办
更新时间:2024-07-15 16:05:09作者:xtyang
在使用Win10系统的电脑时,有时候我们会遇到电脑桌面的图标无法打开的情况,点击后却没有任何反应,这个问题可能是由于系统错误、软件冲突或者病毒感染所引起的。要解决这个问题,我们可以尝试重新启动电脑、检查系统更新、清理磁盘垃圾等方法来修复。如果以上方法无效,可以尝试通过系统恢复或者重装系统来解决这个问题。希望以上方法可以帮助你解决电脑桌面图标无法打开的情况。
具体步骤:
1.遇到这种问题,不用慌。首先,按下键盘上“Shift+Ctrl+Esc”组合键打开任务管理器。
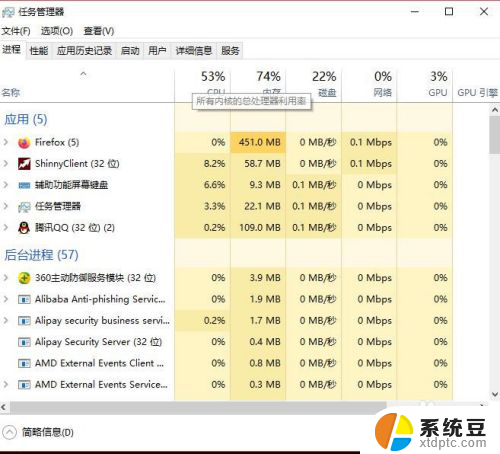
2.或者鼠标右键点击系统底部任务栏空白处,在弹出的菜单中选择“任务管理器”选项。
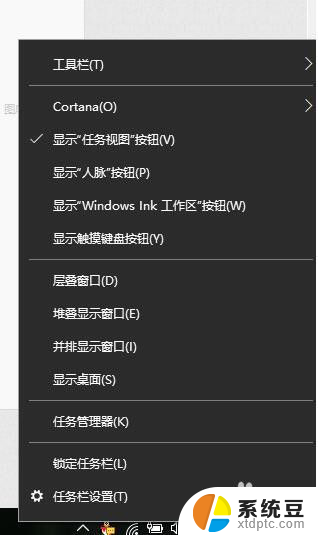
3.在任务管理器界面中,点击顶端的“详细信息”选项卡,找到“explorer.exe”的进程。
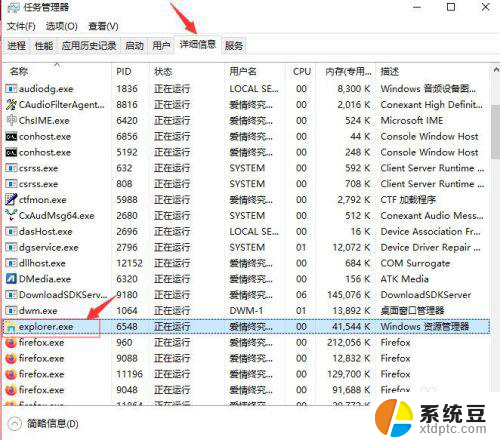
4.右击explorer.exe进程,在弹出菜单中选择“结束任务”选项。
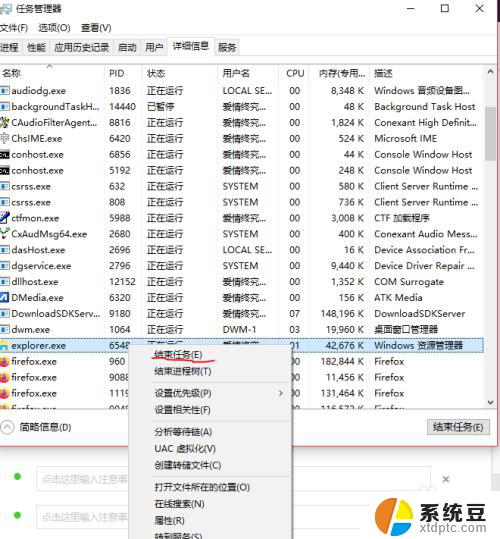
5.接着Windows任务管理器会弹出一个提示窗提示你是否要结束“explorer.exe”?请点击底部的“结束进程”按钮。
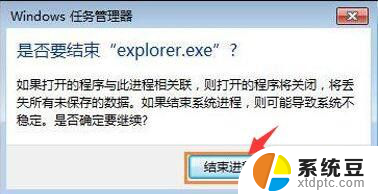
6.然后返回到任务管理器界面中,点击界面上端的“文件”菜单里的“运行新任务”选项。
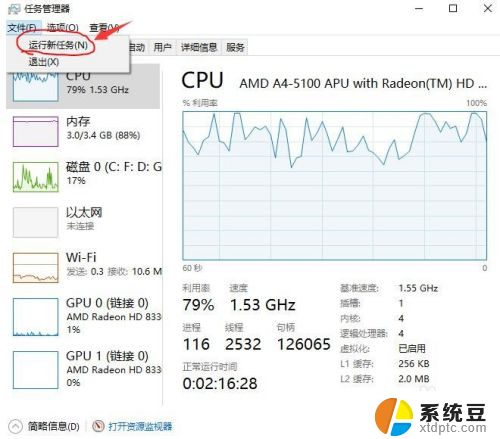
7.在打开的创建新任务窗口中,在输入框里输入“explorer.exe”,不包含引号。最后点击“确定”按钮即可轻松解决桌面图标打不开或者点击没反应的问题。
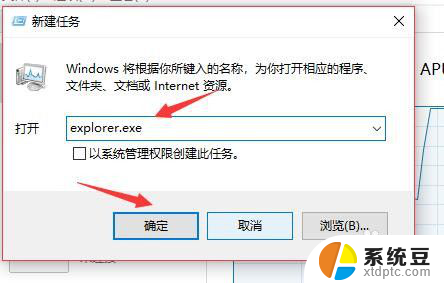
以上就是电脑桌面的图标无法打开的解决方法,请根据以上步骤进行操作,希望对大家有所帮助。
电脑桌面的图标打不开怎么回事 win10系统电脑桌面图标点击无反应怎么办相关教程
- windows10图标点击无响应 电脑桌面图标点击没反应怎么处理
- 电脑桌面图标怎么点了没反应 win10电脑桌面图标点击没反应怎么解决
- win10点击桌面图标没反应 桌面图标鼠标点击没反应的原因及解决方法
- win10开启桌面图标 Win10怎么在开始菜单中显示我的电脑图标
- windows10怎么缩小桌面图标 电脑桌面上的图标缩小技巧
- 如何去掉电脑桌面图标的阴影 Win10桌面图标如何去掉阴影
- 联想电脑桌面右键没有反应 win10电脑桌面右键点击没反应怎么解决
- windows10电脑图标变大了怎么办 WIN10桌面图标变大了怎么调整
- 怎么设置我的电脑图标在桌面 win10怎么让我的电脑图标显示在桌面
- 调整桌面图标字体大小 Win10系统怎样修改桌面图标文字大小
- win10怎样连接手机 Windows10 系统手机连接电脑教程
- 笔记本连上显示器没反应 win10笔记本电脑连接显示器黑屏
- 如何恢复桌面设置 win10怎样恢复电脑桌面默认图标
- 电脑桌面不能显示全部界面 win10屏幕显示不全如何解决
- windows10关闭虚拟内存 win10如何关闭虚拟内存以提升性能
- win10制作自己的镜像 Win10系统镜像创建教程
win10系统教程推荐
- 1 如何恢复桌面设置 win10怎样恢复电脑桌面默认图标
- 2 电脑桌面不能显示全部界面 win10屏幕显示不全如何解决
- 3 笔记本连投影仪没有声音怎么调 win10笔记本投影投影仪没有声音怎么解决
- 4 win10笔记本如何投影 笔记本投屏教程
- 5 win10查找隐藏文件夹 Win10隐藏文件查看方法
- 6 电脑自动开机在哪里设置方法 Win10设置每天定时自动开机
- 7 windows10找不到win7打印机 Win10系统电脑如何设置共享Win7主机的打印机
- 8 windows图标不显示 Win10任务栏图标不显示怎么办
- 9 win10总显示激活windows 屏幕右下角显示激活Windows 10的解决方法
- 10 win10 查看wifi 密码 win10系统如何查看已保存WiFi密码