win10电脑开机锁屏密码怎么取消 如何在win10中取消锁屏密码
更新时间:2024-11-17 16:04:38作者:xtyang
在使用Win10电脑时,很多用户会设置开机锁屏密码来保护个人隐私和数据安全,有时候锁屏密码也会给我们带来不便,比如每次开机都需要输入密码。如何在Win10中取消开机锁屏密码呢?取消锁屏密码其实并不难,只需要按照一定的步骤进行操作即可。接下来我们就来详细了解一下在Win10中取消开机锁屏密码的方法。
具体步骤:
1.点击帐户设置
打开电脑设置,点击“帐户”设置
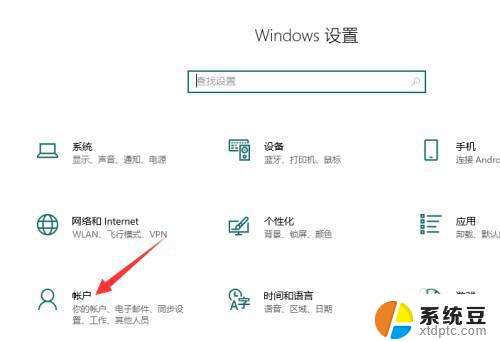
2.
点击登录选项
点击左侧“登录选项”
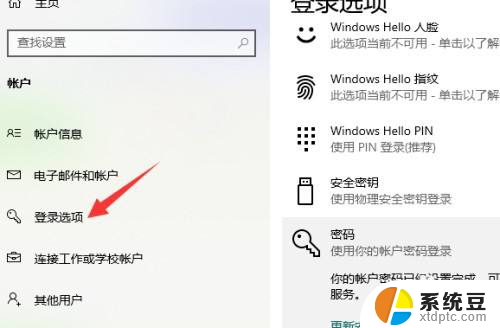
3.点击更改
在密码点击“更改”
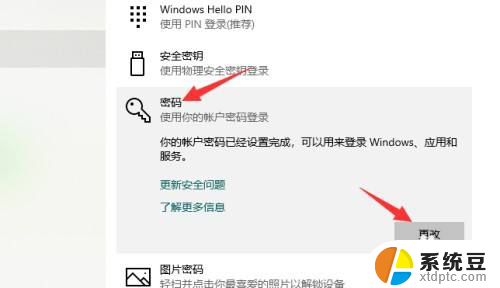
4.输入当前密码
输入当前密码确认,点击“下一步”
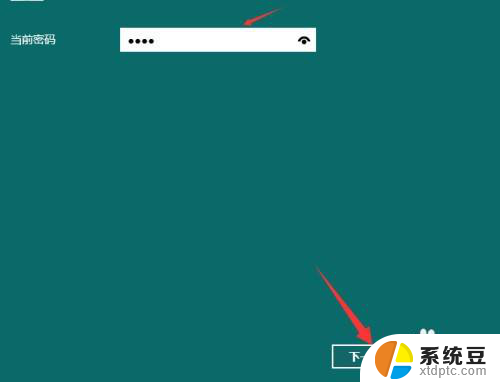
5.
设置新密码为空值
新密码设置均留空,点击“下一步”
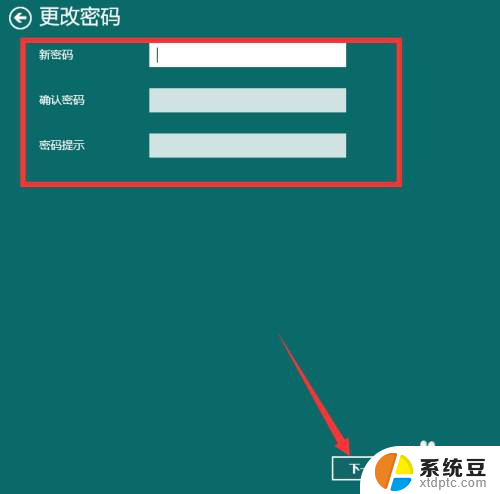
6.点击完成
点击“完成”即可
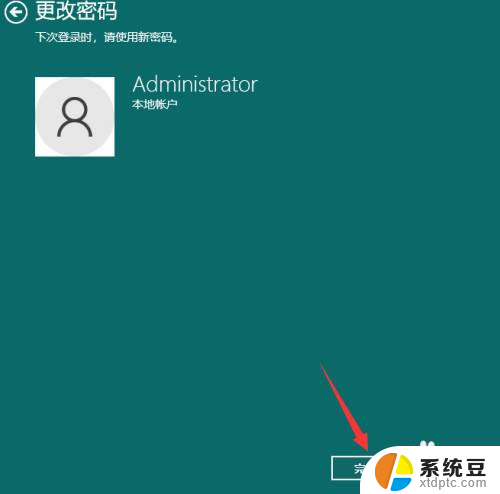
以上就是win10电脑开机锁屏密码怎么取消的全部内容,还有不懂得用户就可以根据小编的方法来操作吧,希望能够帮助到大家。
win10电脑开机锁屏密码怎么取消 如何在win10中取消锁屏密码相关教程
- 怎样取消桌面锁屏密码 Win10如何取消桌面锁屏密码
- win10怎么取消密码开机 取消win10电脑开机密码的方法
- 怎么取消开机密码win10 win10怎样取消电脑的开机密码
- win10可以取消开机密码吗 win10取消电脑开机密码步骤
- 电脑取消开机密码怎么设置 win10取消开机密码步骤
- win10取消电脑登陆密码 win10系统如何取消登录密码
- win10密码怎么关闭开机密码 Win10取消开机密码教程
- win10开机关闭密码 取消win10电脑开机密码的步骤
- win10系统怎么取消密码 win10系统如何取消登录密码
- win10开机直接输入密码 Win10系统开机取消登录密码
- win10系统语言切换中文 Win10中文语言设置步骤
- windows开机很慢 win10开机破8秒的实用技巧
- 如何将软件设置成开机自动启动 Win10如何设置开机自动打开指定应用
- 为什么设不了锁屏壁纸 Win10系统锁屏壁纸无法修改怎么处理
- win10忘了开机密码怎么进系统 Win10忘记密码怎么办
- win10怎样连接手机 Windows10 系统手机连接电脑教程
win10系统教程推荐
- 1 windows开机很慢 win10开机破8秒的实用技巧
- 2 如何恢复桌面设置 win10怎样恢复电脑桌面默认图标
- 3 电脑桌面不能显示全部界面 win10屏幕显示不全如何解决
- 4 笔记本连投影仪没有声音怎么调 win10笔记本投影投影仪没有声音怎么解决
- 5 win10笔记本如何投影 笔记本投屏教程
- 6 win10查找隐藏文件夹 Win10隐藏文件查看方法
- 7 电脑自动开机在哪里设置方法 Win10设置每天定时自动开机
- 8 windows10找不到win7打印机 Win10系统电脑如何设置共享Win7主机的打印机
- 9 windows图标不显示 Win10任务栏图标不显示怎么办
- 10 win10总显示激活windows 屏幕右下角显示激活Windows 10的解决方法