如何查看电脑的系统版本 查看Windows系统版本的步骤
更新时间:2023-12-15 16:04:40作者:xtliu
在使用电脑的过程中,了解自己所使用的系统版本是一件十分必要的事情,查看电脑的系统版本可以帮助我们更好地了解操作系统的性能和功能,从而选择合适的软件和驱动程序。而查看Windows系统版本的步骤也是非常简单的。通过几个简单的操作,我们就能轻松获取到这些信息。接下来让我们一起来了解一下如何查看Windows系统版本。
步骤如下:
1.查看电脑系统的windows版本
开始---运行---输入winver,单击确定。就可以查看电脑系统的windows版本了,如下图所示,可以看到我的电脑是win7的。
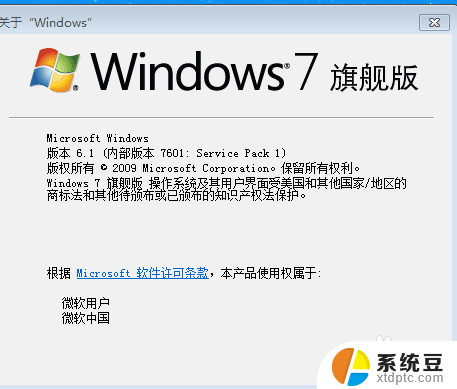
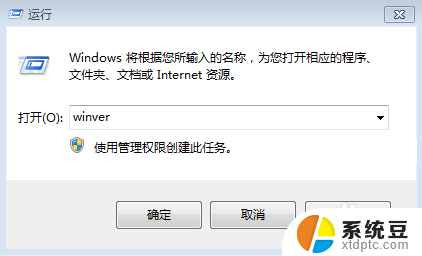
2.cmd
开始---运行---输入cmd,按确定之后就可以看到电脑系统的版本了。如下图所示:
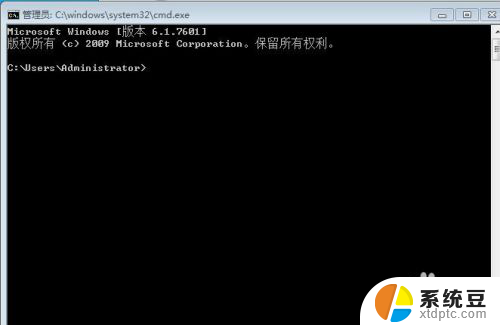
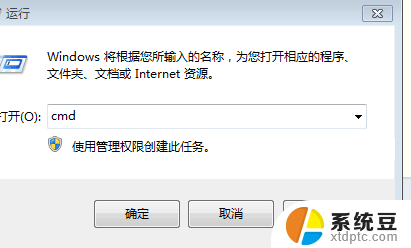
3.msinfo32.exe
开始---运行---输入msinfo32.exe,就可以看到电脑系统的版本了,如下图所示:
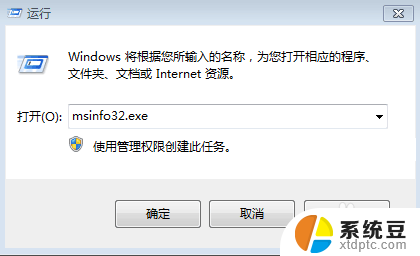
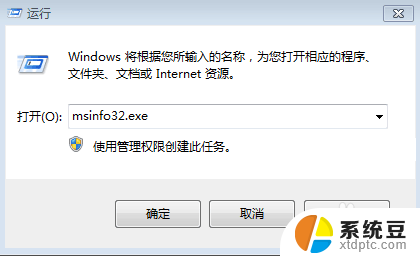
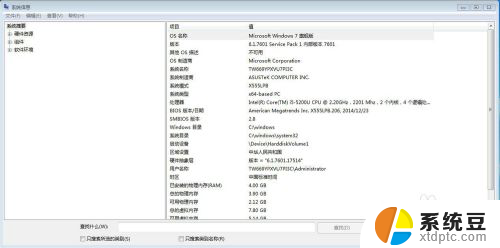
4.属性
右击我的电脑---选中属性,就可以看到电脑的系统版本了,如下图所示:
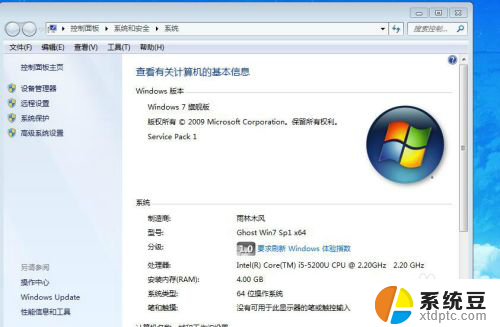
5.版本
查看电脑系统的windows版本有很多种方法,我比较喜欢第四种。因为同时还可以看电脑是几位数的,是32位还是64位。

以上就是如何查看电脑的系统版本的全部内容,如果您遇到相同问题,可以参考本文中介绍的步骤进行修复,希望这对大家有所帮助。
如何查看电脑的系统版本 查看Windows系统版本的步骤相关教程
- 苹果查看系统版本 如何在苹果电脑上查看操作系统版本号
- 如何看电脑win几 电脑系统怎么看是Windows的哪个版本
- windows查看系统激活 如何查看Windows 10激活有效期
- windows怎么查看开机启动项 Windows系统如何查看开机启动项设置
- 如何查看自己电脑是什么系统 怎么知道电脑是什么系统
- 如何查笔记本电脑生产日期 如何查看电脑硬件的生产时间
- 怎样查看自己电脑是windows几 电脑系统怎么判断是Windows几
- 如何看电脑系统多少位 怎么查看电脑的系统是32位还是64位
- windows开机日志在哪里 windows系统中怎样查看系统事件日志
- wps【版本】查看应用版本号 如何查看wps应用版本号
- 美版iphone12pro和国版有什么区别 iphone12pro美版和国行的配置差异
- 怎么关闭百度的无痕浏览 取消百度浏览器无痕浏览的方法
- 查询连接的wifi密码 电脑上查看WIFI密码步骤
- qq输入法符号怎么打 QQ拼音输入法如何打出颜文字
- 电脑屏幕如何锁屏快捷键 电脑锁屏的快捷键是什么
- 打印机脱机如何解决 打印机脱机显示怎么办
电脑教程推荐