电脑怎么恢复备份系统 Win10正式版系统备份还原教程
更新时间:2024-03-02 16:03:42作者:xtliu
随着科技的迅猛发展,电脑已经成为我们日常生活中不可或缺的工具之一,在使用电脑的过程中,我们时常会遇到一些意外情况,如系统崩溃、病毒入侵等,这些都可能导致我们重要的数据丢失。为了解决这一问题,备份系统变得尤为重要。而在Win10正式版系统中,备份和还原系统变得更加简单和方便。本文将为大家详细介绍如何恢复备份系统,让我们的电脑始终保持稳定和安全。
具体步骤:
1.点击桌面左下角的“Windows”按钮,从打开的扩展面板中找到“设置”按钮点击进入。
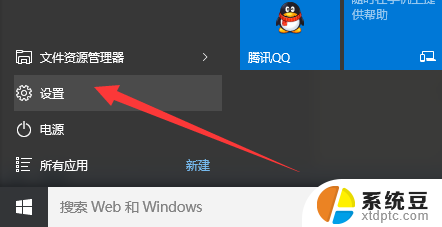
2.并从打开的“设置”界面中,找到“更新和安全”项点击进入详细设置界面。
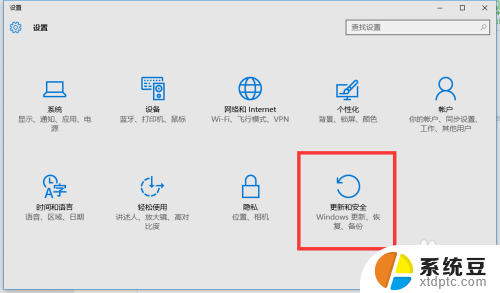
3.待进入“更新和安全”界面后,切换到“备份”选项卡。点击“转到‘备份和还原(Windows7)”按钮,
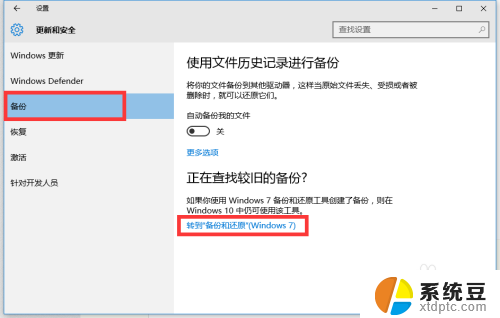
4.从打开的新窗口中,点击“备份”栏目中的“设置备份”按钮。
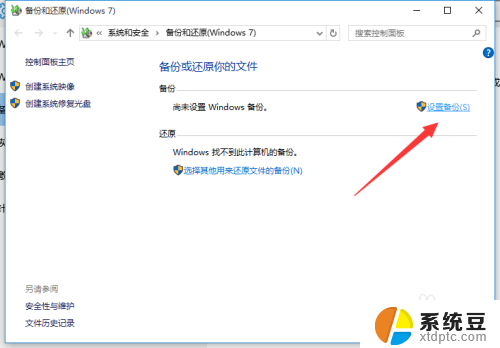
5.此时将打开“设置备份”窗口,在此选择“保存备份的位置”。建议将备份文件保存到外部存储设备中。选择要备份文件的磁盘,点击“下一步”按钮。
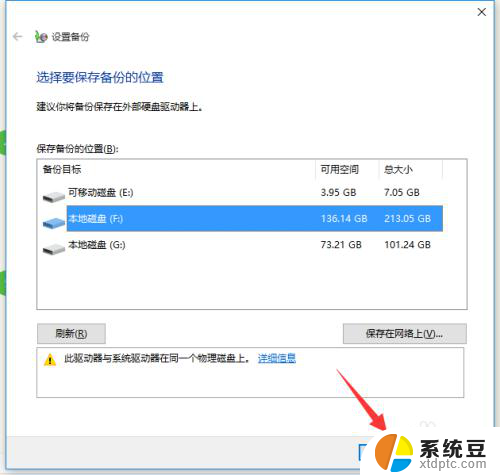
6.接下来显示“备份的内容”选择界面,在此按默认选择(“请Windows选择(推荐)”)项。点击“下一步”按钮。
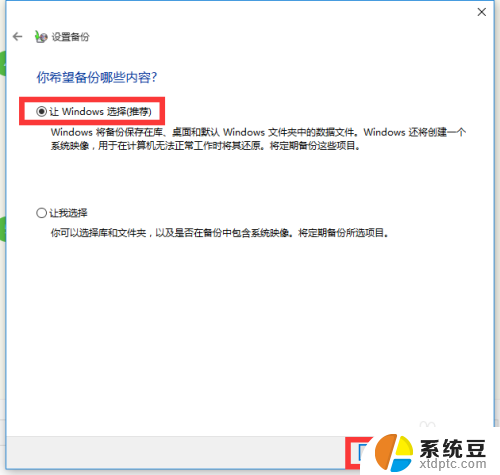
7.最后再确认一下所设备的备份选项,正确无误后点击“保存设置并进行备份”按钮。
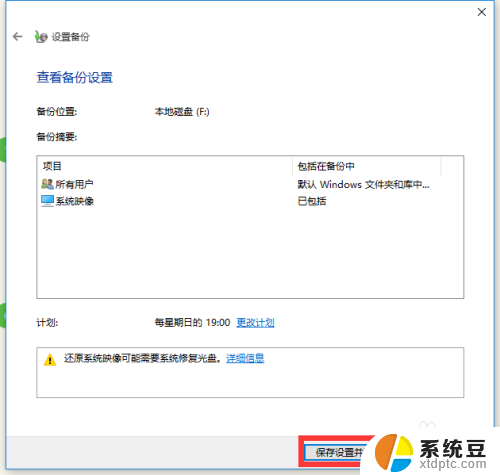
8.此时将自动返回“备份和还原”界面,同时进入“系统备份”操作。整个过程大约需要一定的时间,在此耐心等待整个备份操作的完成。
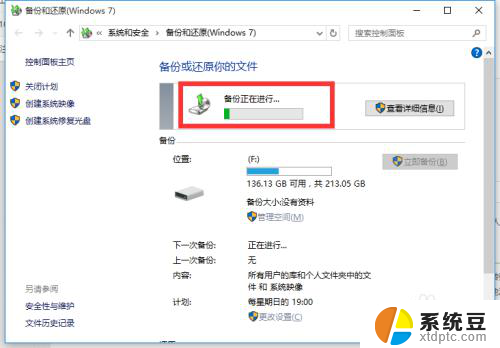
以上就是电脑如何恢复备份系统的全部内容,有需要的用户可以按照小编的步骤进行操作,希望能对大家有所帮助。
电脑怎么恢复备份系统 Win10正式版系统备份还原教程相关教程
- 电脑怎样还原出厂系统win10 电脑怎么恢复win10系统
- Win10 BIOS系统还原教程:快速恢复电脑出厂设置
- w10怎么还原系统还原 Win10系统怎么进行系统还原
- windows自动备份文件 win10如何自动定时备份文件或文件夹
- u盘从系统盘恢复 win10系统U盘还原为普通U盘步骤
- window10怎么修复系统 笔记本电脑系统恢复教程
- win10怎么恢复到几天前 如何将电脑还原到前一天系统设置
- win10怎么恢复到还原点 如何在Windows 10系统中恢复到先前的还原点状态
- win10如何一键还原系统还原 笔记本一键还原操作流程
- windows 还原系统 Win10系统如何还原
- windows开机很慢 win10开机破8秒的实用技巧
- 如何将软件设置成开机自动启动 Win10如何设置开机自动打开指定应用
- 为什么设不了锁屏壁纸 Win10系统锁屏壁纸无法修改怎么处理
- win10忘了开机密码怎么进系统 Win10忘记密码怎么办
- win10怎样连接手机 Windows10 系统手机连接电脑教程
- 笔记本连上显示器没反应 win10笔记本电脑连接显示器黑屏
win10系统教程推荐
- 1 windows开机很慢 win10开机破8秒的实用技巧
- 2 如何恢复桌面设置 win10怎样恢复电脑桌面默认图标
- 3 电脑桌面不能显示全部界面 win10屏幕显示不全如何解决
- 4 笔记本连投影仪没有声音怎么调 win10笔记本投影投影仪没有声音怎么解决
- 5 win10笔记本如何投影 笔记本投屏教程
- 6 win10查找隐藏文件夹 Win10隐藏文件查看方法
- 7 电脑自动开机在哪里设置方法 Win10设置每天定时自动开机
- 8 windows10找不到win7打印机 Win10系统电脑如何设置共享Win7主机的打印机
- 9 windows图标不显示 Win10任务栏图标不显示怎么办
- 10 win10总显示激活windows 屏幕右下角显示激活Windows 10的解决方法