怎么在电脑桌面设置备忘录 Win10系统怎样在桌面添加备忘录
在日常生活中,备忘录是一个非常实用的工具,可以帮助我们记录重要的事项和提醒自己不要忘记,在Win10系统中,设置备忘录非常简单,只需要在桌面上添加一个小工具即可。通过这个小工具,我们可以快速地新增备忘录内容,方便查看和管理。在忙碌的工作中,备忘录可以帮助我们提高工作效率,不再错过重要的事务。所以不妨在电脑桌面上设置一个备忘录,让生活更加有序和高效。
步骤如下:
1.打开win10系统电脑,点击开始菜单,在弹出的开始菜单界面点击左侧的设置图标。
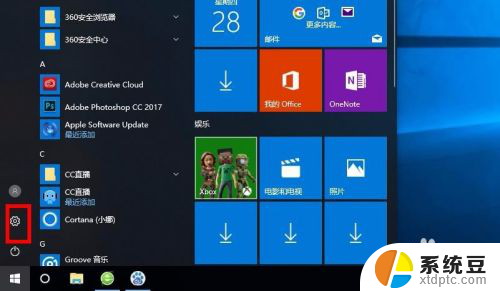
2.接着弹出设置的窗口界面,在下边的选项中找到个性化选项,然后双击进入。
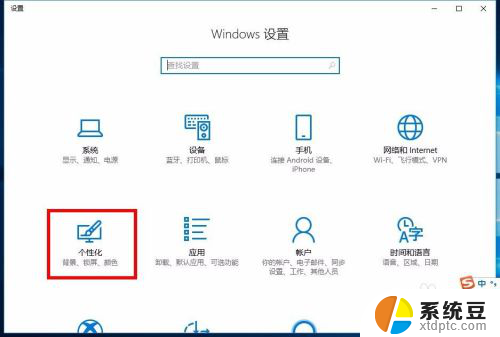
3.接着进入个性化的设置界面,在左侧的选项中选择任务栏选项,点击进入。
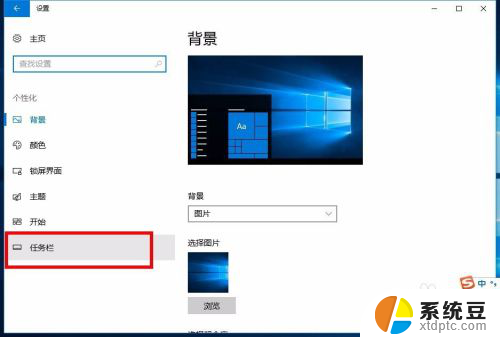
4.接着进入任务栏的设置界面,在右侧的区域中找到通知区域的标题选项,然后点击下边的选项打开或关闭系统图标。
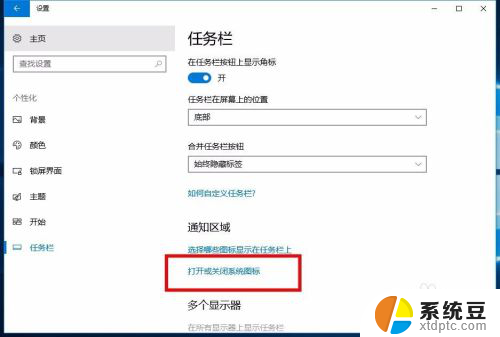
5.接着就进入到开关图标选项的界面,在下方的界面中找到windows ink工作区选项,然后将后边的开关打开。
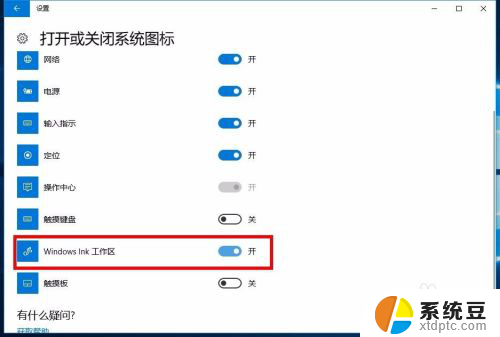
6.接着回到win10桌面状态,在右下角任务栏上边就会有一个图标。也就是windows ink工作区的图标,点击打开。

7.接着在桌面上就会弹出工作区的界面,在最上边就是便签的区域,也就是我们所说的备忘录,点击添加备忘录。
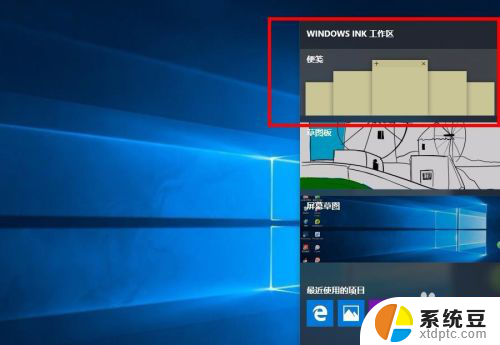
8.接着在桌面上就会显示备忘录的窗口,在界面中就可以输入你的信息了。这个窗口可以在桌面上随意拖动放置,很方便,到这里,在桌面上添加备忘录的教程就结束了。
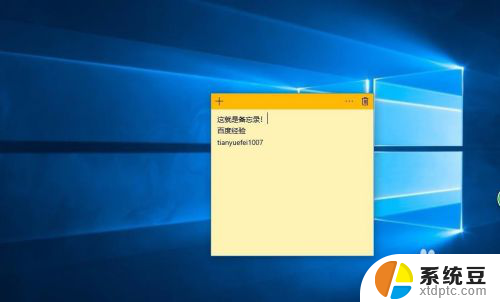
以上就是关于在电脑桌面设置备忘录的全部内容,如果你遇到类似情况,可以按照这个方法来解决。
怎么在电脑桌面设置备忘录 Win10系统怎样在桌面添加备忘录相关教程
- win10自带录屏录制桌面 win10桌面录制教程
- 怎么设置桌面便签 win10桌面便签添加方法
- 如何在桌面添加控制面板系统图标 如何在win10桌面上找到控制面板
- 电脑登陆界面怎么切换用户 Win10怎么在桌面上切换登录用户
- 网络连接怎么添加到桌面 win10怎么将网络图标添加到桌面
- win10系统怎么设置以后得桌面文件位置 如何在win10中更改桌面文件存储位置
- 怎么在桌面? win10怎么显示我的电脑在桌面
- 怎么让桌面背景满屏 win10系统如何设置背景图铺满桌面
- win10 视频录制 win10电脑如何录制桌面视频
- 怎样显示电脑桌面上的开启的页面 Win10系统如何在任务栏上显示所有虚拟桌面
- windows开机很慢 win10开机破8秒的实用技巧
- 如何将软件设置成开机自动启动 Win10如何设置开机自动打开指定应用
- 为什么设不了锁屏壁纸 Win10系统锁屏壁纸无法修改怎么处理
- win10忘了开机密码怎么进系统 Win10忘记密码怎么办
- win10怎样连接手机 Windows10 系统手机连接电脑教程
- 笔记本连上显示器没反应 win10笔记本电脑连接显示器黑屏
win10系统教程推荐
- 1 windows开机很慢 win10开机破8秒的实用技巧
- 2 如何恢复桌面设置 win10怎样恢复电脑桌面默认图标
- 3 电脑桌面不能显示全部界面 win10屏幕显示不全如何解决
- 4 笔记本连投影仪没有声音怎么调 win10笔记本投影投影仪没有声音怎么解决
- 5 win10笔记本如何投影 笔记本投屏教程
- 6 win10查找隐藏文件夹 Win10隐藏文件查看方法
- 7 电脑自动开机在哪里设置方法 Win10设置每天定时自动开机
- 8 windows10找不到win7打印机 Win10系统电脑如何设置共享Win7主机的打印机
- 9 windows图标不显示 Win10任务栏图标不显示怎么办
- 10 win10总显示激活windows 屏幕右下角显示激活Windows 10的解决方法