打印机打印任务错误怎么办 如何解决打印机打印状态显示错误
更新时间:2024-02-19 16:02:17作者:xtliu
打印机在工作时可能会遇到各种问题,其中最常见的就是打印任务错误和打印状态显示错误,当打印机无法正常打印或显示错误状态时,用户往往会感到困惑和烦恼。为了解决这些问题,我们可以采取一些简单的方法和技巧来排除故障,让打印机恢复正常工作状态。接下来我们将介绍一些常见的解决方法,帮助大家更好地应对打印机故障。
具体方法:
1.首先,要确保打印机与电脑之间的连接线正常工作。打印机的电源正常通电。

2.然后,点击“开始”选择“控制面板”,如下图所示:
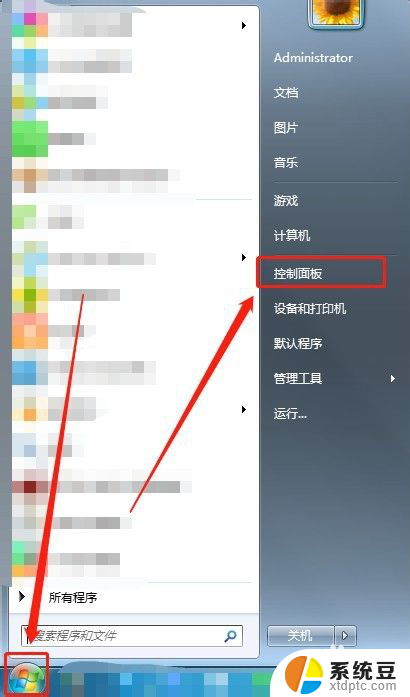
3.接着,将“查看方式”调为“小图标”,如下图所示:
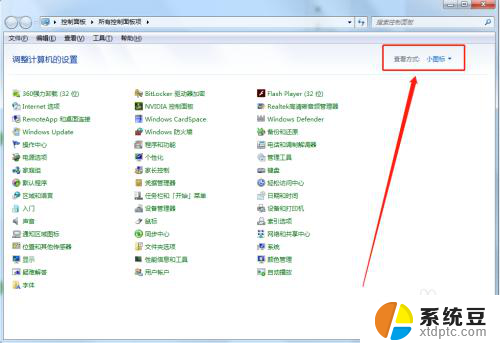
4.然后,选择“管理工具”,如下图所示:
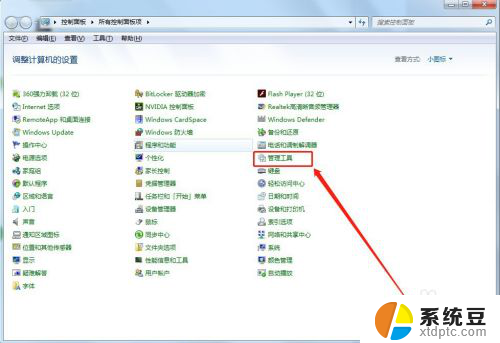
5.接着,选择“服务”,如下图所示:
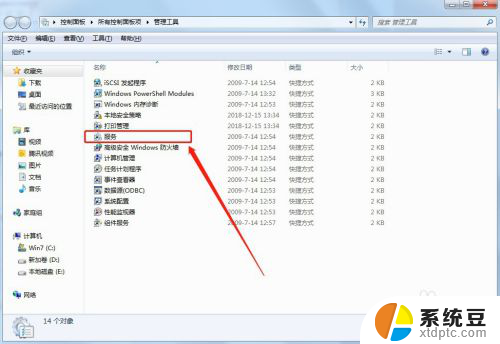
6.然后,双击“Print Spooler”,如下图所示:
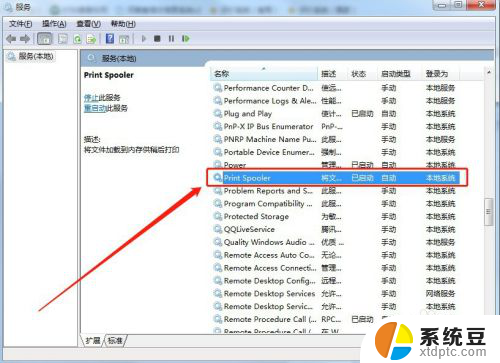
7.接着,点击“停止”,并点击“确定”,如下图所示:
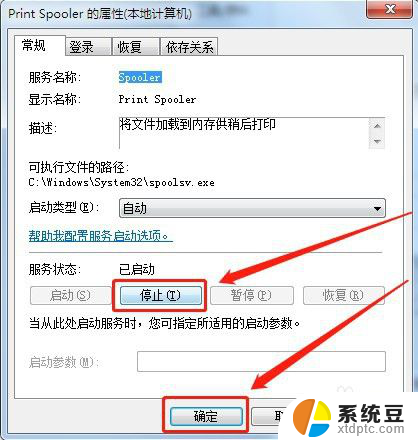
8.然后,在“开始”里面找到“运行”并打开,如下图所示:
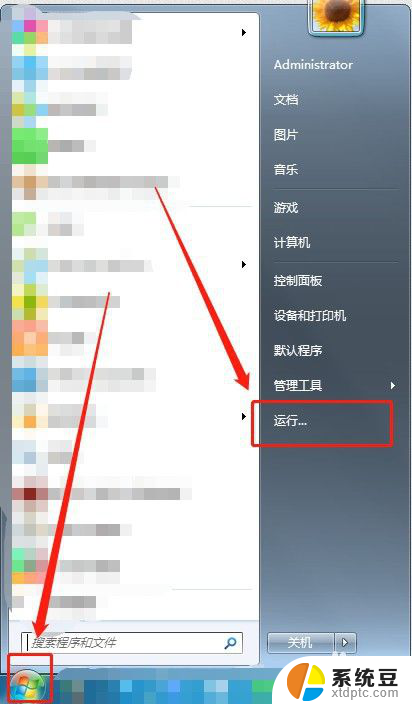
9.接着,输入“spool”并点击“确定”,如下图所示:
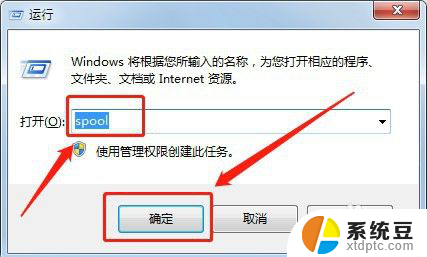
10.然后,打开“PRINTERS”文件夹,如下图所示:
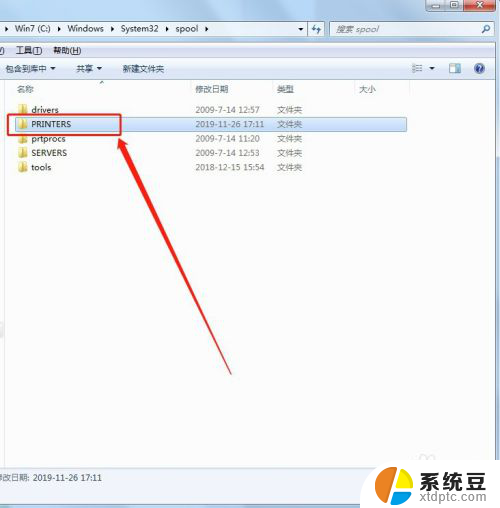
11.接着,将“PRINTERS”文件夹里面的内容全部清空。如下图所示:
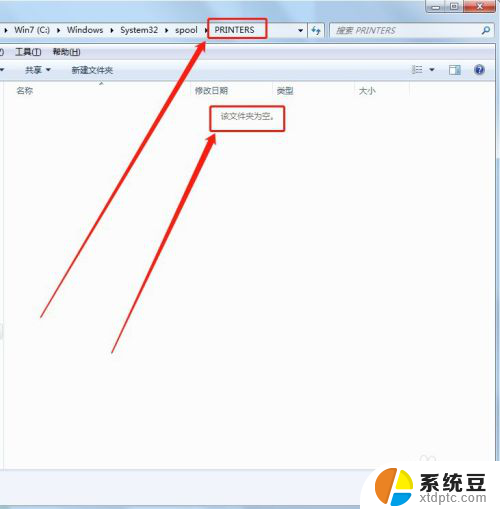
12.然后,在“服务”里面双击打开“Print Spooler”,如下图所示:
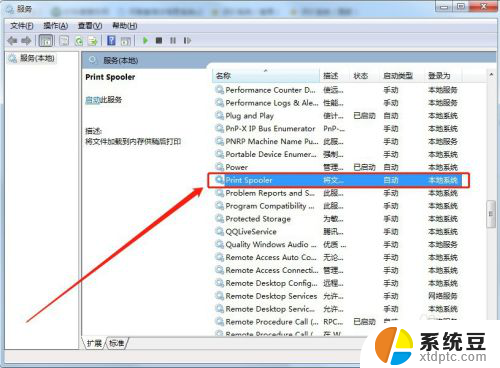
13.接着,选择“启动”并点击“确定”,如下图所示:
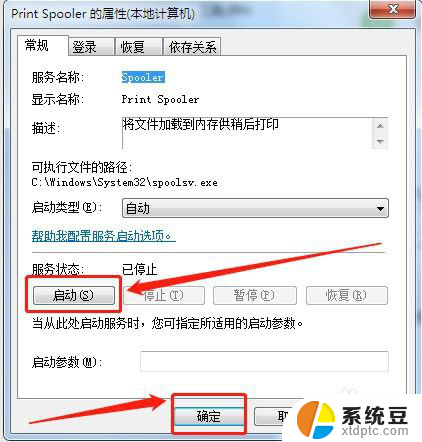
14.最后,打印机断开电源1—2分钟,并重启电脑,以便让设置生效。

以上是解决打印机打印任务错误的全部内容,如果你遇到相同情况,请参考本文的方法进行处理,希望对大家有所帮助。
打印机打印任务错误怎么办 如何解决打印机打印状态显示错误相关教程
- 打印机显示打印盒设置错误怎么回事 打印机墨盒错误提示及解决方法
- 打印机一直在脱机状态怎么办 打印机脱机状态如何解决
- 打印机状态是暂停怎么恢复 打印机暂停了无法恢复打印
- 电脑连接打印机脱机连接 打印机脱机状态怎么办
- 打印机显示叹号怎么解决 如何解决打印机无法打印图标有感叹号的问题
- 打印重影怎么解决 打印机打印文件出现重影怎么解决
- 打印机文件怎么打印出来 电脑如何选择打印机并打印文件
- 打印机驱动识别不到打印机 电脑无法识别打印机怎么解决
- 怎么用打印机打印东西 如何连接打印机并打印文件
- 打印机打印照片不完整的解决办法 打印机打印出来的图片缺失部分怎么办
- 戴尔笔记本更新驱动 戴尔电脑驱动程序一键更新方法
- 打印机连接usb无法识别怎么办 电脑无法识别打印机usb
- ppt全部更换背景 PPT背景怎么修改
- 怎么管理电脑右键菜单 怎样删除电脑右键菜单中的选项
- 键盘锁定了 电脑键盘锁定怎么重置
- 没有开蓝牙为什么音量显示耳机 苹果手机调整音量时显示耳机符号怎么恢复
电脑教程推荐
- 1 怎么把手机桌面软件隐藏起来 手机桌面图标隐藏教程
- 2 怎么指纹解锁 笔记本电脑指纹解锁设置步骤
- 3 表格变颜色怎么设置 Excel表格如何改变表格边框颜色
- 4 电脑怎么拷贝u盘 u盘中文件如何复制到电脑
- 5 office工具栏不见了 Word文档上方的工具栏不见了怎么找回
- 6 .et可以用office打开吗 et文件用Microsoft Office打开教程
- 7 电脑的垃圾桶在哪里找 电脑垃圾桶不见了文件怎么办
- 8 打印机驱动识别不到打印机 电脑无法识别打印机怎么解决
- 9 罗技调整鼠标的软件 罗技g502 dpi调节教程
- 10 苹果手机的热点电脑怎么连不上 苹果iPhone手机开热点电脑无法连接解决方法