win10打不开输入法 win10微软输入法无法输入中文怎么办
更新时间:2023-09-18 16:01:39作者:xtyang
在使用Windows 10的过程中,有时我们可能会遇到一个非常困扰的问题,那就是打不开输入法,尤其是微软输入法无法输入中文,这样的情况让我们在处理日常工作和生活中的中文输入变得异常困难。面对这个问题,我们应该如何解决呢?在本文中将为大家介绍一些解决方法,帮助大家有效应对win10打不开输入法的烦恼。无论是在办公还是日常使用中,都能顺利输入中文,提高工作效率和生活品质。
方法如下:
1.打开开始菜单,点击“设置”。
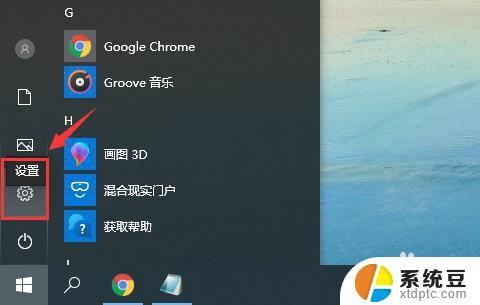
2.在“Windows设置”窗口中选择“时间和语言”。
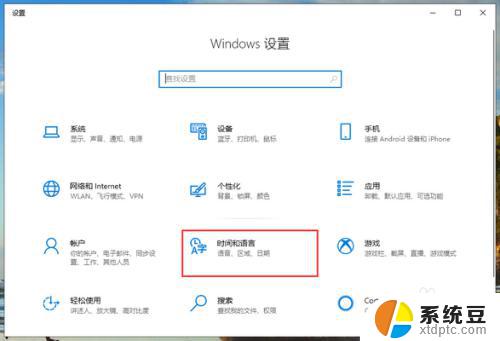
3.切换到“语言”页面,在“首选语言”中。先点击一下微软的中文输入法,再点击“选项”。
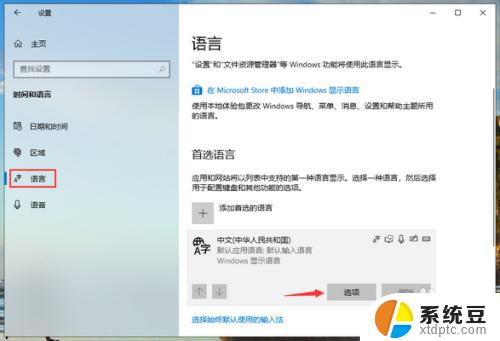
4.再输入法选项中,下拉找到“键盘”。点击一下“微软拼音”再点击“选项”。
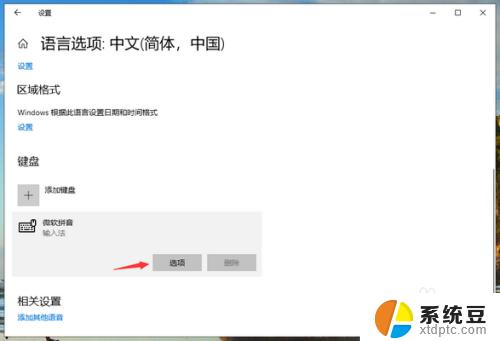
5.在微软拼音的选项中,点击“常规”。
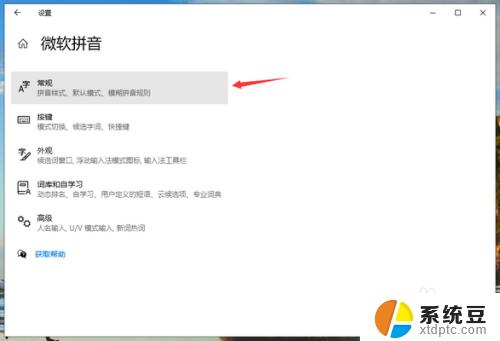
6.将“选择拼音设置”更改为全拼,“选择输入法默认模式”更改为中文即可。
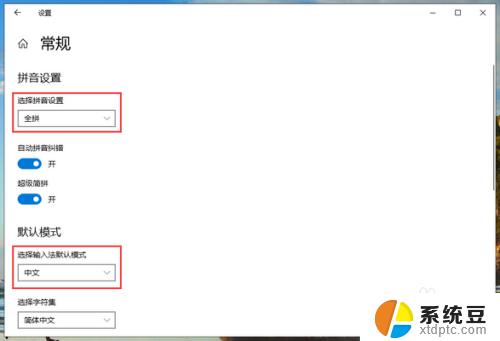
以上是win10打不开输入法的全部内容,如果您不明白,请按照小编的步骤进行操作,希望这能帮助到大家。
win10打不开输入法 win10微软输入法无法输入中文怎么办相关教程
- win10搜狗输入法设置默认 win10怎么设置默认输入法为中文
- 切换输入法中英文 Win10输入法设置教程
- win10英文输入法下载 win10怎么切换英文输入法
- win10怎样设置输入法默认 win10怎么设置默认输入法为中文
- windows 输入法切换 Win10输入法设置
- win10怎么设置切换输入法 win10输入法切换中文快捷键设置
- windows10怎么设置默认输入法 win10默认输入法设置方法
- 如何将输入法添加搜狗输入法 设置win10默认输入法为搜狗输入法的方法
- 电脑怎么换打字输入法 Win10输入法切换
- win10电脑输入法怎么设置 win10电脑的输入法设置步骤
- 改ip地址win10 win10怎么设置wifi ip地址
- win10只录电脑声音 win10录制电脑内部声音教程
- win10 截图工具怎么用 win10电脑截图全屏
- 将bat加入到开机启动项 win10 使用bat脚本实现开机自启动配置
- win10启动无效分区 win10提示无效的分区表修复技巧
- win10如何一键还原系统还原 笔记本一键还原操作流程
win10系统教程推荐
- 1 将bat加入到开机启动项 win10 使用bat脚本实现开机自启动配置
- 2 退出电脑账户win10 win10怎样退出windows账户
- 3 windows10卡住了,只有键盘能动 笔记本程序卡死怎么办
- 4 windows10安全中心怎么登录 win10开机进入安全模式方法
- 5 window10自动开机设置 笔记本怎么设置自动开机关机
- 6 windows配置ip命令 win10怎么修改IP地址
- 7 windows10笔记本电脑屏幕亮度怎么调 笔记本显示屏亮度调节方法
- 8 win10微软账户删除不了 Windows10删除本地账户步骤
- 9 win10快捷键盘怎么控制音量 win10怎么用键盘调节音量
- 10 win10如何提升电脑网络速度 笔记本电脑网络速度怎么调节