笔记本独显和集显怎么切换 win10如何调整独立显卡和集成显卡使用方式
更新时间:2024-07-30 16:00:11作者:xtyang
在使用笔记本电脑时,我们经常会遇到需要切换独立显卡和集成显卡的情况,在Win10系统中,调整独显卡和集显卡的使用方式并不复杂,只需按照一定的步骤进行操作即可。通过合理地选择独显卡和集显卡的使用方式,可以更好地满足不同场景下的需求,提升电脑的性能和节能效果。接下来我们将详细介绍如何在Win10系统中调整独立显卡和集成显卡的使用方式。
具体方法:
1.确认你的电脑是否是双显卡
1、按下win+X键,点击进入设备管理器
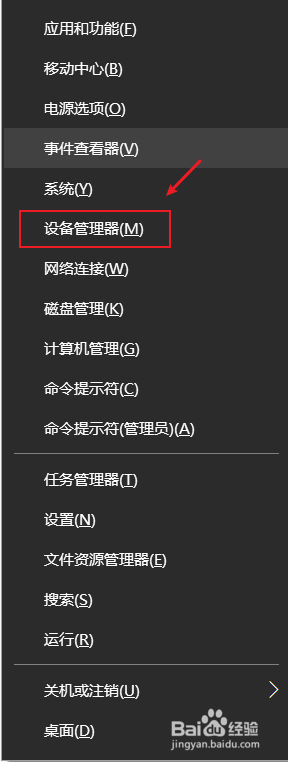
2、点击打开显示适配器,如果看到有两个显卡,那你的电脑就是双显卡的
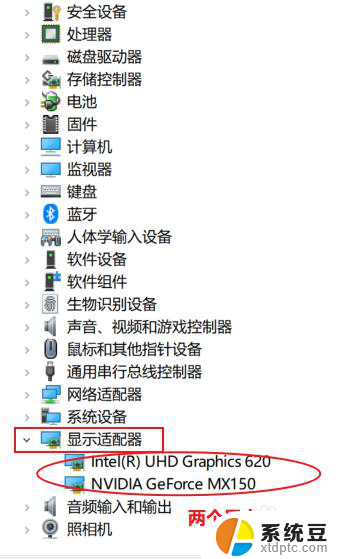
3.切换到独立显卡
1、按下win+q,搜索框输入NVIDIA。点击进入NVIDIA控制面板
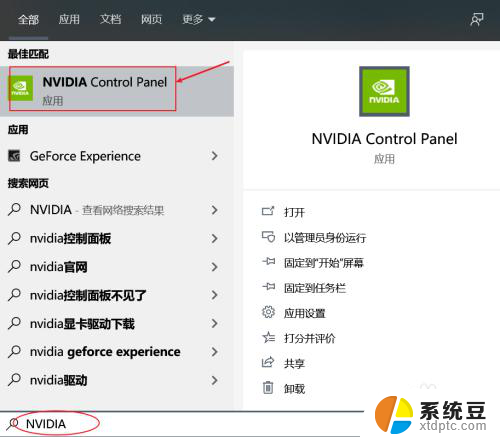
4.2、点击管理3D设置,在首选图形处理器那里。点击下拉选择高性能NVIDIA处理器,点击右下角的应用即可切换到了独立显卡。
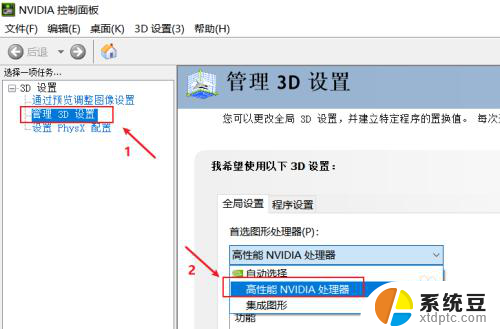
5.3、如果不需要高性能显卡,为了省电,可以选择集成显卡。在首选图形处理器那里。点击下拉选择集成图形,点击右下角的应用即可
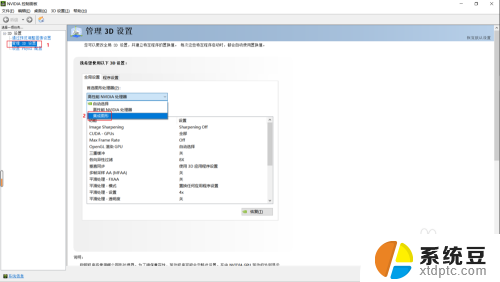
以上就是笔记本独立显卡和集成显卡如何切换的全部内容,如果你遇到这种情况,可以根据我的方法来解决,希望对大家有所帮助。
笔记本独显和集显怎么切换 win10如何调整独立显卡和集成显卡使用方式相关教程
- 核显独显怎么切换 Win10如何在独立显卡和集成显卡之间切换
- 笔记本如何禁用集显 Win10联想笔记本如何禁用集成显卡
- win10怎么设置显卡独显 电脑独显怎么调出来
- 怎样看显卡配置 Win10怎么查看显卡型号和性能
- win10查看显卡显存 Win10系统的显卡显存如何查看
- win笔记本外接显示器 Win10笔记本外接显示器分辨率调整
- 显卡显存怎么查 Win10如何查看显卡显存大小
- 笔记本如何连显示器并且切换 win10笔记本如何连接外接显示屏
- 怎么看电脑的配置显卡win10 win10显卡配置查看方法
- 如何卸载显卡驱动win10 win10如何完全卸载显卡驱动
- win10怎样连接手机 Windows10 系统手机连接电脑教程
- 笔记本连上显示器没反应 win10笔记本电脑连接显示器黑屏
- 如何恢复桌面设置 win10怎样恢复电脑桌面默认图标
- 电脑桌面不能显示全部界面 win10屏幕显示不全如何解决
- windows10关闭虚拟内存 win10如何关闭虚拟内存以提升性能
- win10制作自己的镜像 Win10系统镜像创建教程
win10系统教程推荐
- 1 如何恢复桌面设置 win10怎样恢复电脑桌面默认图标
- 2 电脑桌面不能显示全部界面 win10屏幕显示不全如何解决
- 3 笔记本连投影仪没有声音怎么调 win10笔记本投影投影仪没有声音怎么解决
- 4 win10笔记本如何投影 笔记本投屏教程
- 5 win10查找隐藏文件夹 Win10隐藏文件查看方法
- 6 电脑自动开机在哪里设置方法 Win10设置每天定时自动开机
- 7 windows10找不到win7打印机 Win10系统电脑如何设置共享Win7主机的打印机
- 8 windows图标不显示 Win10任务栏图标不显示怎么办
- 9 win10总显示激活windows 屏幕右下角显示激活Windows 10的解决方法
- 10 win10 查看wifi 密码 win10系统如何查看已保存WiFi密码