怎么把电脑桌面文件放到d盘里 如何将桌面文件夹从C盘移动到D盘
更新时间:2024-01-24 16:00:47作者:xtang
在日常使用电脑时,我们经常会在桌面上存放一些常用的文件,以便快速访问和整理,随着时间的推移,桌面上的文件可能会越来越多,导致电脑的C盘空间逐渐被占满。为了有效地管理电脑的存储空间,将桌面文件夹从C盘移动到D盘成为了一种常见的解决方案。如何将桌面文件夹从C盘移动到D盘呢?下面我们将一起探讨一下这个问题。
具体步骤:
1. 准备工作:在操作之前,我们先要把【此电脑】给找出来(用Win10的小伙伴是不是桌面一开始只有一个回收站)。
右键点击【桌面】,选择【个性化】—【主题】—【桌面图标设置】。勾选【计算机】,点击确定。
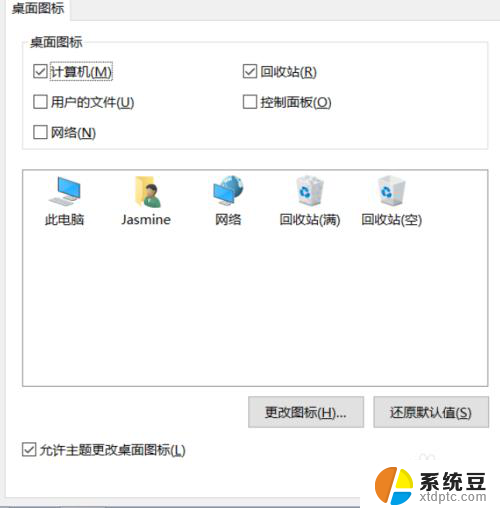
2.准备工作做好后,双击打开【此电脑】,右键【桌面】选择“属性”。
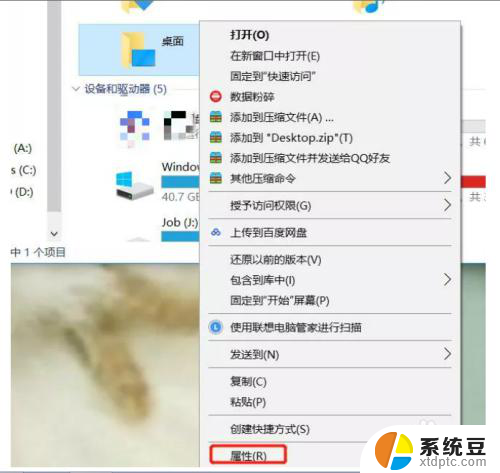
3.切换至【位置】选项卡,并点击“移动”。
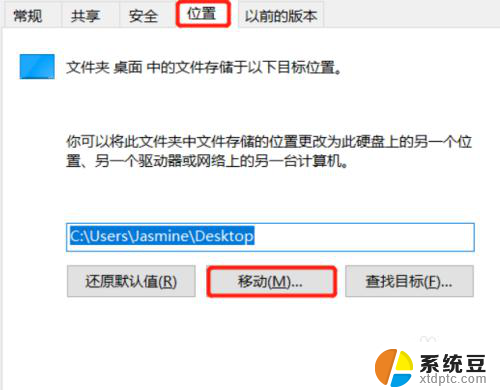
4.比如想要把桌面挪到D盘,那就先点击D盘。接着新建文件夹,选中新建的文件夹,点击【选择文件夹】。
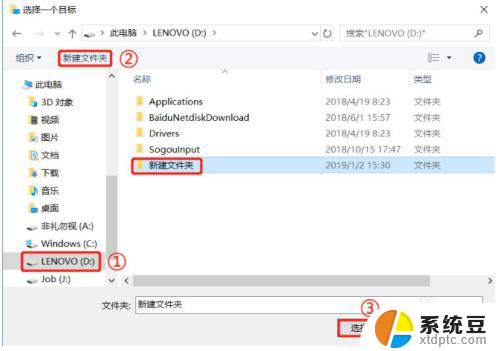
5.然后点击确定
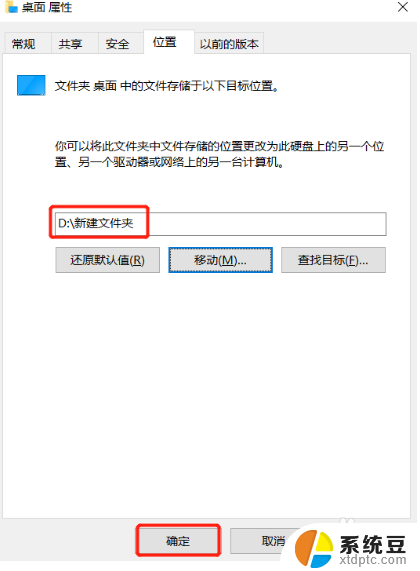
6.然后耐心等待一下系统自动处理。处理完成后,这时我们在桌面上储存的文件,包括文件夹都会在D盘了。
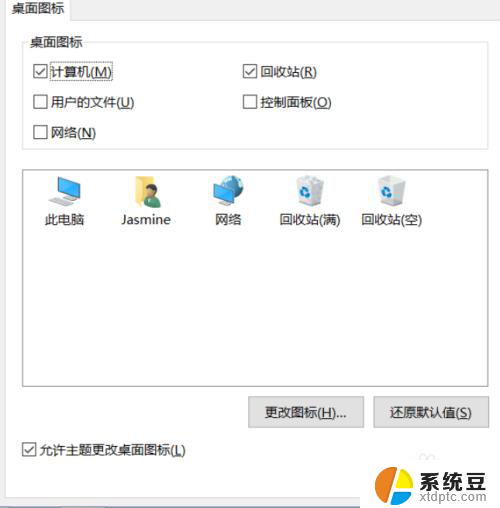
7.➢ 移动的过程中不能关机或重启,不然很有可能会丢失文件!
➢ 如果想换回去,按照同样的方法,点击【还原默认值】,将桌面移动到C盘即可。
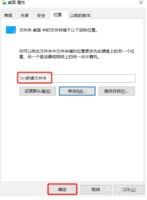
以上就是如何将电脑桌面文件移动到D盘的全部内容,如果遇到相同问题的用户,可以参考本文中介绍的步骤进行修复,希望对大家有所帮助。
怎么把电脑桌面文件放到d盘里 如何将桌面文件夹从C盘移动到D盘相关教程
- 如何把c盘的桌面文件移到d盘 桌面文件如何从C盘转移到D盘
- 怎么把c盘文档文件夹放到d盘 如何将我的文档从C盘移动到D盘
- 怎么从c盘转到d盘 如何把电脑c盘的东西迁移到d盘
- 怎么把桌面的文件默认保存到d盘 如何将电脑桌面文件保存到D盘
- 电脑文件怎么移动到别的盘 将电脑桌面上的文件从C盘移动到其他硬盘的步骤
- wps如何把文件放到桌面上 wps如何将文件快速拖放到桌面上
- 怎么样移动文件夹 Windows 10如何移动文件夹到桌面
- 怎样在d盘新建文件夹 如何在D盘上新建文件夹
- 电脑如何把e盘空间分给c盘 如何将D盘空间分给C盘
- 怎样把d盘空间分一部分给c盘 D盘空间如何分给C盘
- 戴尔笔记本更新驱动 戴尔电脑驱动程序一键更新方法
- 打印机连接usb无法识别怎么办 电脑无法识别打印机usb
- ppt全部更换背景 PPT背景怎么修改
- 怎么管理电脑右键菜单 怎样删除电脑右键菜单中的选项
- 键盘锁定了 电脑键盘锁定怎么重置
- 没有开蓝牙为什么音量显示耳机 苹果手机调整音量时显示耳机符号怎么恢复
电脑教程推荐
- 1 怎么把手机桌面软件隐藏起来 手机桌面图标隐藏教程
- 2 怎么指纹解锁 笔记本电脑指纹解锁设置步骤
- 3 表格变颜色怎么设置 Excel表格如何改变表格边框颜色
- 4 电脑怎么拷贝u盘 u盘中文件如何复制到电脑
- 5 office工具栏不见了 Word文档上方的工具栏不见了怎么找回
- 6 .et可以用office打开吗 et文件用Microsoft Office打开教程
- 7 电脑的垃圾桶在哪里找 电脑垃圾桶不见了文件怎么办
- 8 打印机驱动识别不到打印机 电脑无法识别打印机怎么解决
- 9 罗技调整鼠标的软件 罗技g502 dpi调节教程
- 10 苹果手机的热点电脑怎么连不上 苹果iPhone手机开热点电脑无法连接解决方法