win11更新translucenttb透明失效 Win11升级后TranslucentTB任务栏透明效果消失怎么办
Win11更新后,许多用户反映TranslucentTB任务栏的透明效果失效,让人感到困惑和不满,这个问题可能会影响用户的使用体验和美观感,因此需要及时解决。如果您也遇到了这个问题,不要担心下面我们将介绍一些解决方法,帮助您恢复TranslucentTB任务栏的透明效果。
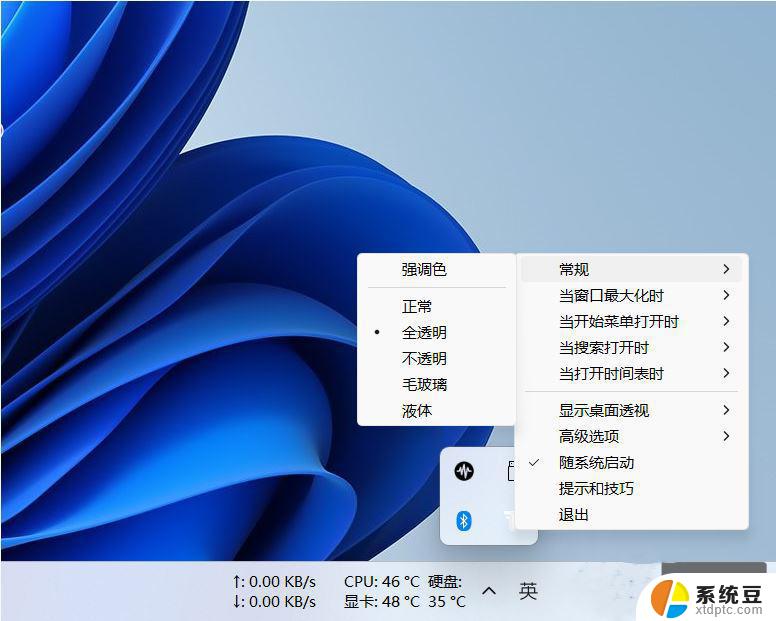
1、首先,点击桌面上的Microsoft App Store也就是微软应用商店。
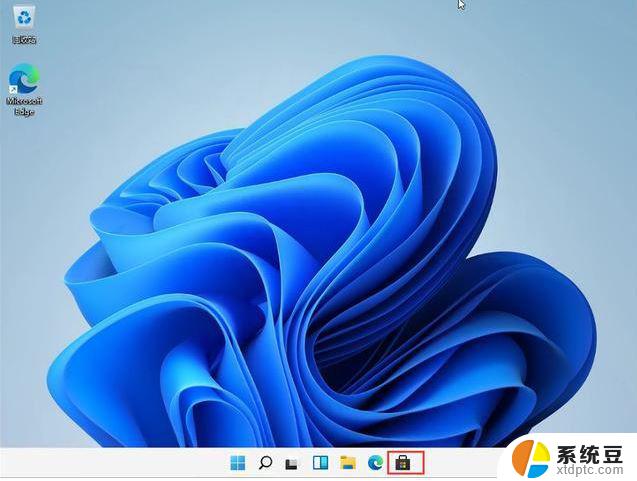
2、打开之后,在右上角的搜索中输入“透明度TB”,选择TPXXN汉化。
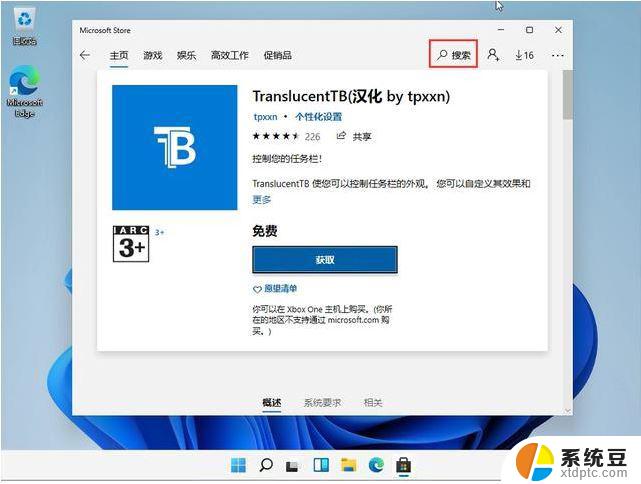
3、下载完成之后点击“启动”。
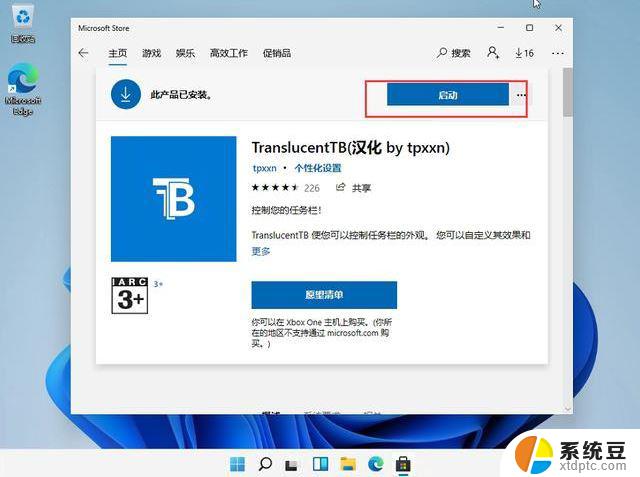
4、启动之后就能看到win11系统的任务栏变成透明的了。
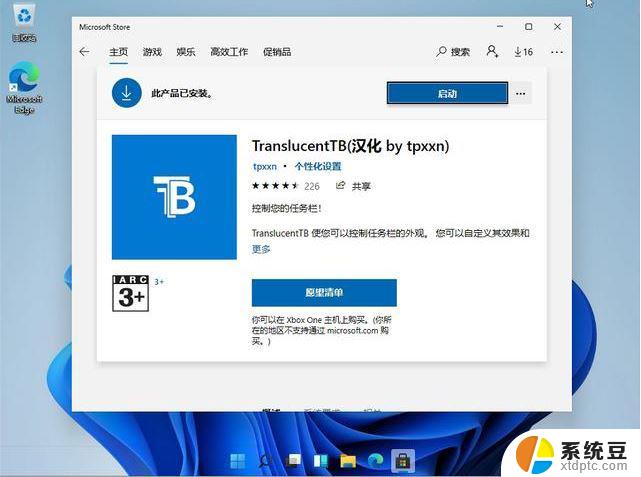
1、在本站下载该软件之后双击运行,就会发现任务栏变为全透明了。
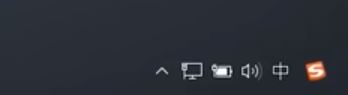
2、如果想要在打开其他窗口时也显示任务栏透明的话,需要对其进行额外的设置。3、右击右下角的软件图标,选择选项列表中的“打开开始菜单”,再点击其中的“透明”,将其勾选上。
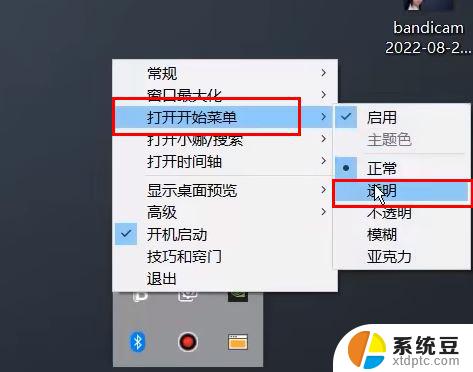
4、同样的需要将“开始菜单”、“窗口最大化”以及“小娜/搜索”等都需要将“透明”勾选上。5、当打开浏览器界面时发现任务栏透明效果减弱,右击软件图标。选择选项列表中的“窗口最大化”,再点击其中的“主题色”。
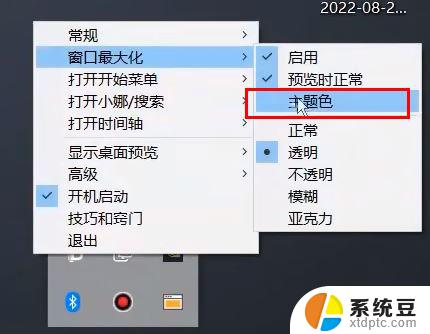
6、在给出的窗口中,将透明度的滑块拖到最底部,点击确定就可以了。

7、以上步骤根据个人需要进行设置,如果只需要全局透明。直接将“常规”选项中的“透明”勾选上就可以了。
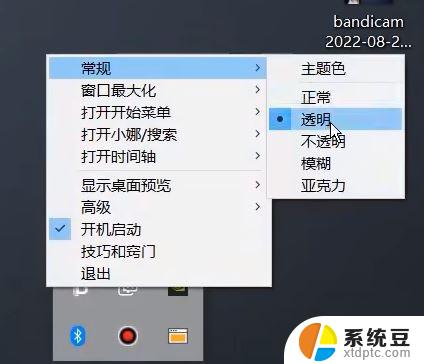
8、为了防止设置冲突,将“开始菜单”、“窗口最大化”、“小娜/搜索”中的“启用”都取消勾选就可以了。
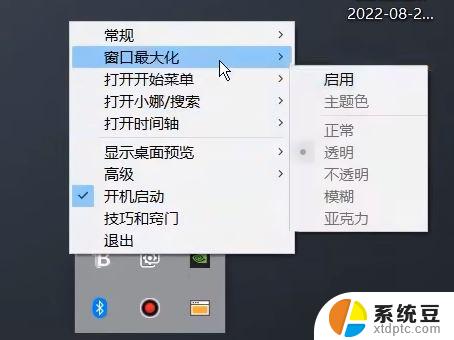
Win11 23H2任务栏怎么调透明?Win11任务栏设置透明的方法
Win11任务栏点击网络声音图标无反应怎么办?
以上就是win11更新translucenttb透明失效的全部内容,还有不懂得用户就可以根据小编的方法来操作吧,希望能够帮助到大家。
win11更新translucenttb透明失效 Win11升级后TranslucentTB任务栏透明效果消失怎么办相关教程
- win11任务栏边框透明 Windows 10 怎么把任务栏变透明
- win11透明效果调整 win11透明效果开启方法
- win11系统怎么设置全透明 Win11窗口透明效果怎么调整
- win11怎么设置透明菜单栏 Windows11菜单栏怎么调成透明
- win11开始菜单变透明怎么设置 Windows11菜单栏透明设置教程
- win11任务栏不合并任务 win11任务栏怎么取消图标合并
- win11不即时刷新 Windows11刷新功能失效了怎么办
- win11任务栏更改位置 Win11任务栏位置对齐方式调整教程
- win11图标任务栏不合并怎么设置 Win11任务栏取消合并
- win11如何设置任务栏从不合并 win11任务栏合并取消方法
- win11如何设置视频为桌面壁纸 视频动态壁纸设置教程
- win11的电影和电视怎么播放 Windows11如何在开始菜单中找到电脑和电视
- 如何关闭win11新开的桌面 Win11任务栏新建桌面按钮怎么用
- 怎么将手机投影到win11笔记本电脑上 手机如何连接投屏电脑
- win11文件很久之前 临时文件误删怎么恢复
- win11打印屏幕 怎么关闭 笔记本屏幕怎么关闭
win11系统教程推荐
- 1 如何关闭win11新开的桌面 Win11任务栏新建桌面按钮怎么用
- 2 怎么将手机投影到win11笔记本电脑上 手机如何连接投屏电脑
- 3 win11打印屏幕 怎么关闭 笔记本屏幕怎么关闭
- 4 关掉win11的通知 Win11系统通知关闭步骤
- 5 win11切换系统语言在哪里 Win11怎么设置系统语言
- 6 win11怎么设置不锁屏不休眠 Win11电脑设置不休眠
- 7 win11桌面添加天气 Win10/11电脑锁屏界面天气怎么显示
- 8 win11关机快捷键如何使用 Win11键盘快捷键关机操作步骤
- 9 win11您没有权限访问\\ Win11显示无权访问文档怎么解决
- 10 win11怎么固定右键更多选项 Win11右键菜单如何自定义设置更多选项