win10下自用截屏 笔记本电脑怎么保存截屏图片
在使用Win10系统的笔记本电脑时,经常需要进行截屏操作来保存重要信息或有趣内容,很多用户在截屏后可能会困惑如何保存这些截图图片。保存截屏图片非常简单,只需按下Win+PrintScreen键即可将截图保存在系统默认的截屏文件夹中。还可以使用Win+Shift+S组合键来进行区域截图,并将截图保存在剪贴板中,随时粘贴到需要的地方。通过简单的操作,轻松保存截屏图片,让您的工作和生活更加便捷。
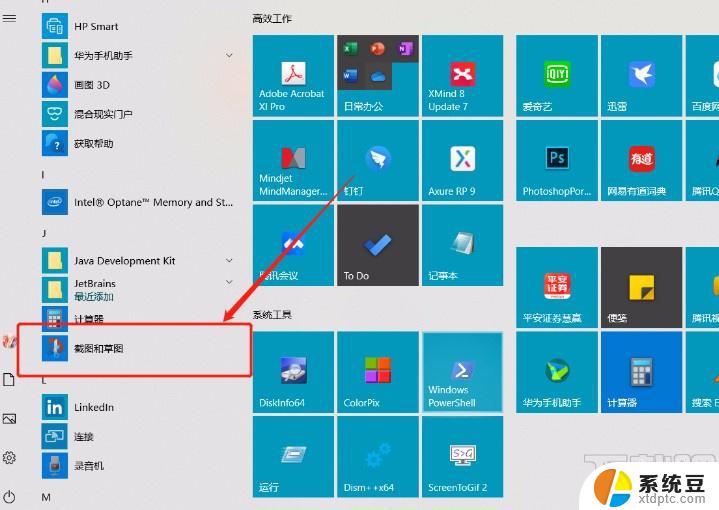
**1. 使用快捷键截屏**
- **全屏截屏**:大多数笔记本电脑都支持通过组合快捷键进行全屏截图。常用的组合键是`PrtScn`(Print Screen)键,按下后。屏幕内容会被复制到剪贴板中,你可以直接粘贴到图片编辑软件或文档中使用。部分笔记本可能需要同时按下`Fn`+`PrtScn`。
- **窗口截屏**:部分操作系统或第三方软件支持窗口截屏功能,即只截取当前活动窗口的内容。在Windows系统中,你可以使用`Alt`+`PrtScn`组合键实现这一功能。
**2. 利用系统截图工具**
- **Windows系统**:Windows 10及更高版本内置了“截图与草图”工具,可以通过开始菜单搜索找到。它提供了多种截图方式,包括矩形截图、窗口截图和自由形式截图等,并允许你在截图后立即进行编辑。
- **macOS系统**:Mac用户则可以使用“Snagit”或系统自带的“终端”命令结合自动化工具如“Automator”来创建复杂的截图流程,但更简便的方法是使用`Shift`+`Command`+`3`(全屏截图)或`Shift`+`Command`+`4`(选择区域截图)等快捷键。
**3. 借助第三方软件**
市面上还有许多优秀的第三方截图软件,如Snagit、Nimbus Screenshot、PicPick等,它们提供了更多高级功能,如滚动截图(适合长网页或长文档)、截图后直接编辑、截图分享等。这些软件通常具有友好的用户界面和丰富的自定义选项,能够满足不同用户的多样化需求。
掌握以上几种截屏方法,你将能够轻松应对各种截屏需求,提升工作和学习的效率。
以上就是win10下自用截屏的全部内容,有遇到这种情况的用户可以按照小编的方法来进行解决,希望能够帮助到大家。
win10下自用截屏 笔记本电脑怎么保存截屏图片相关教程
- win10打游戏时怎么截图 笔记本电脑截屏图片方法
- 电脑上怎么截图并保存 Win10如何使用快捷键快速截屏保存
- 屏幕截图保存在哪个文件夹 win10截图保存位置
- win10系统截屏保存到哪里了 win10截图默认保存位置在哪里
- 电脑截图保存快捷键 Win10快速截屏方法
- 电脑屏幕截屏怎么截图快捷键 Windows10截屏快捷键的使用方法
- 电脑截长屏怎么截图 win10 桌面全屏截图快捷键是什么
- win10 截图工具怎么用 win10电脑截图全屏
- 电脑怎么截屏win10 Windows 10电脑如何截图全屏
- win截图保存在哪里 win10截图保存位置默认设置
- win10怎样连接手机 Windows10 系统手机连接电脑教程
- 笔记本连上显示器没反应 win10笔记本电脑连接显示器黑屏
- 如何恢复桌面设置 win10怎样恢复电脑桌面默认图标
- 电脑桌面不能显示全部界面 win10屏幕显示不全如何解决
- windows10关闭虚拟内存 win10如何关闭虚拟内存以提升性能
- win10制作自己的镜像 Win10系统镜像创建教程
win10系统教程推荐
- 1 如何恢复桌面设置 win10怎样恢复电脑桌面默认图标
- 2 电脑桌面不能显示全部界面 win10屏幕显示不全如何解决
- 3 笔记本连投影仪没有声音怎么调 win10笔记本投影投影仪没有声音怎么解决
- 4 win10笔记本如何投影 笔记本投屏教程
- 5 win10查找隐藏文件夹 Win10隐藏文件查看方法
- 6 电脑自动开机在哪里设置方法 Win10设置每天定时自动开机
- 7 windows10找不到win7打印机 Win10系统电脑如何设置共享Win7主机的打印机
- 8 windows图标不显示 Win10任务栏图标不显示怎么办
- 9 win10总显示激活windows 屏幕右下角显示激活Windows 10的解决方法
- 10 win10 查看wifi 密码 win10系统如何查看已保存WiFi密码