win10无线网络密码查看 win10系统如何查看保存的WiFi密码
更新时间:2023-09-18 15:57:00作者:xtyang
win10无线网络密码查看,在现代社会无线网络已经成为人们生活中不可或缺的一部分,而在使用无线网络的过程中,我们经常会遇到需要输入密码才能连接的情况。有时候我们可能会忘记之前连接的WiFi密码,或者想要查看保存在电脑上的WiFi密码。对于使用Win10系统的用户来说,幸运的是系统提供了一种简便的方法来查看和管理保存的WiFi密码。通过以下几个简单的步骤,我们就能轻松地找回并管理自己的无线网络密码。
操作方法:
1.首先,我们在电脑的右下角找到目前正在连接的WiFi名称。然后点击鼠标右键,选择弹出的“打开网络和Internet设置”,如下图所示...
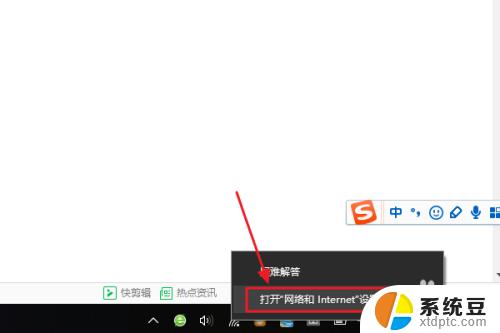
2.接着在跳转到的网络和Internet设置对话框,我们点击“更改适配器选项”。然后在网络连接列表中找到自己的那个WiFi名称;
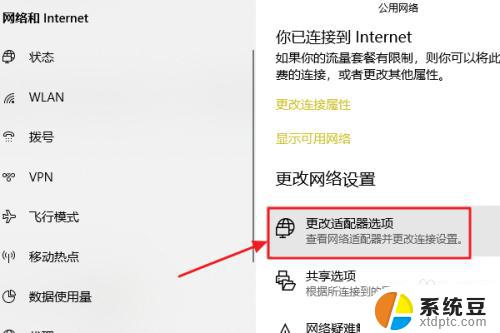
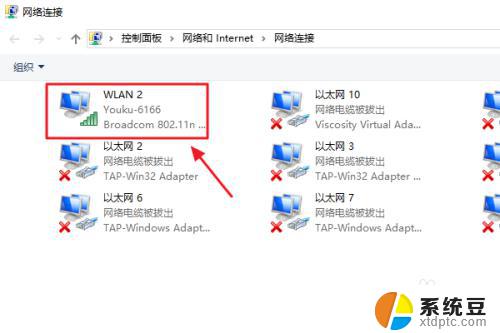
3.随后还是用右键点击,这次我们选择“状态”,接着即可弹出WLAN状态对话框,如图二...
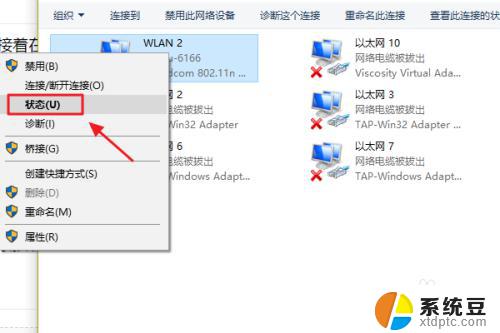
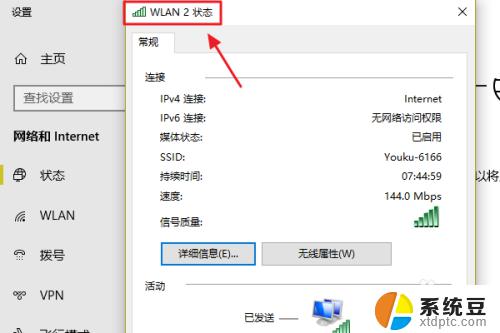
4.此对话框的中间位置有一项“无线属性”,我们点击它以后可以看到自己无线网的网络属性,我们切换至“安全”;
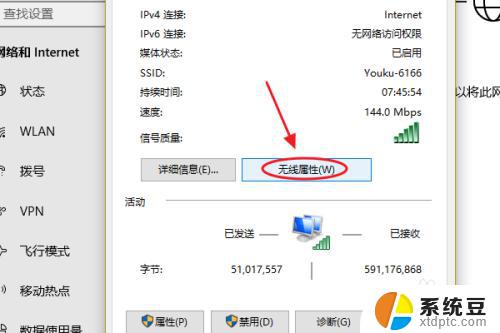
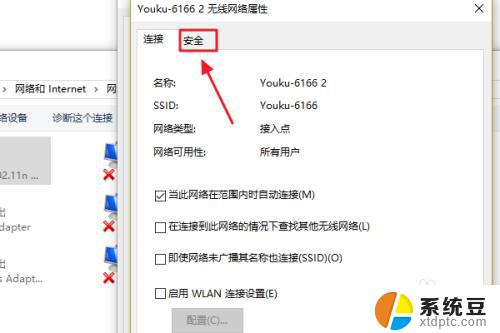
5.这时就能看到一项“网络安全密钥”,也就是我们俗称的WiFi密码了。不过系统默认的是隐藏状态,我们只需勾选下方的显示字符,即可看到密码了;
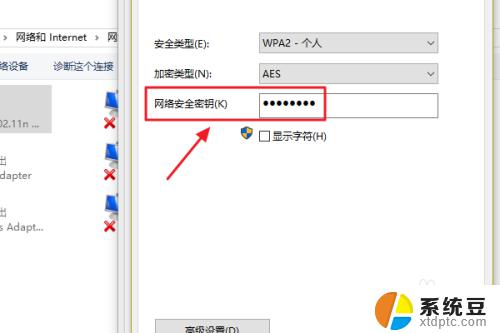
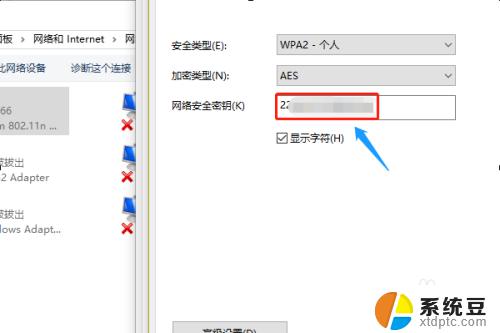
以上就是有关于win10无线网络密码查看的全部内容,如果您遇到类似的问题,可以按照小编提供的方法来解决。
win10无线网络密码查看 win10系统如何查看保存的WiFi密码相关教程
- win10怎么查看电脑wifi密码 Win10系统如何查看已保存的WiFi密码
- w10电脑如何查看wifi密码 win10系统如何查看保存的WiFi密码
- win10 查看wifi 密码 win10系统如何查看已保存WiFi密码
- win10 看wifi密码 win10系统如何查看已保存的WiFi密码
- win10如何查看已连接的wifi密码 WIN10怎样查看电脑已连接的WIFI密码
- 如何查看windows激活密钥 如何查看本机Win10系统的激活密钥
- win10如何看自己的电脑密钥 如何查看本机Win10系统的激活密钥
- 怎么查看电脑激活码 本机Win10系统激活密钥查询
- 电脑windows激活码在哪 Win10系统激活码与激活密钥查看方法
- win10查看显卡显存 Win10系统的显卡显存如何查看
- windows开机很慢 win10开机破8秒的实用技巧
- 如何将软件设置成开机自动启动 Win10如何设置开机自动打开指定应用
- 为什么设不了锁屏壁纸 Win10系统锁屏壁纸无法修改怎么处理
- win10忘了开机密码怎么进系统 Win10忘记密码怎么办
- win10怎样连接手机 Windows10 系统手机连接电脑教程
- 笔记本连上显示器没反应 win10笔记本电脑连接显示器黑屏
win10系统教程推荐
- 1 windows开机很慢 win10开机破8秒的实用技巧
- 2 如何恢复桌面设置 win10怎样恢复电脑桌面默认图标
- 3 电脑桌面不能显示全部界面 win10屏幕显示不全如何解决
- 4 笔记本连投影仪没有声音怎么调 win10笔记本投影投影仪没有声音怎么解决
- 5 win10笔记本如何投影 笔记本投屏教程
- 6 win10查找隐藏文件夹 Win10隐藏文件查看方法
- 7 电脑自动开机在哪里设置方法 Win10设置每天定时自动开机
- 8 windows10找不到win7打印机 Win10系统电脑如何设置共享Win7主机的打印机
- 9 windows图标不显示 Win10任务栏图标不显示怎么办
- 10 win10总显示激活windows 屏幕右下角显示激活Windows 10的解决方法