台式电脑显示本地连接 win10本地连接设置教程
更新时间:2024-02-25 15:55:47作者:xtliu
在如今高度数字化的时代,台式电脑已经成为我们日常生活中不可或缺的工具之一,而在台式电脑的使用过程中,网络连接更是必不可少的一部分。在Windows 10操作系统中,本地连接设置是我们实现网络连接的关键步骤之一。本文将为大家介绍如何设置台式电脑的本地连接,让我们能够顺畅地享受网络带来的便利。无论是工作、学习还是娱乐,一个稳定的本地连接都是我们进行各项活动的基础,因此掌握本地连接设置的方法对于我们来说至关重要。接下来我们将一起来了解这个教程。
步骤如下:
1.win + R打开运行,在输入框输入cmd
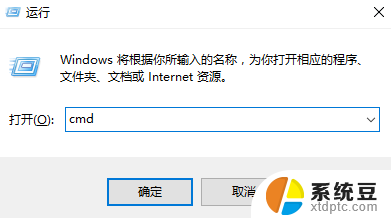
2.在dos界面里输入IPCONFIG/ALL来检验电脑网卡。
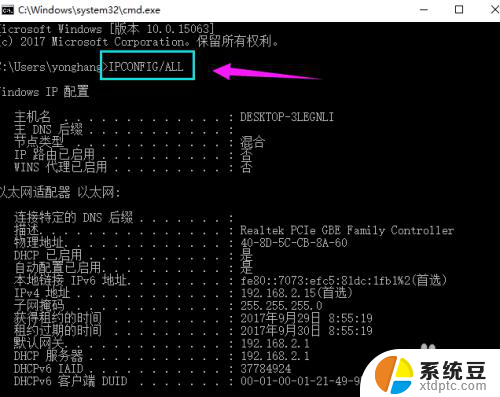
3.如果网卡完好,就查看网卡驱动是否安装:点击“计算机”选择“属性”进入系统界面。
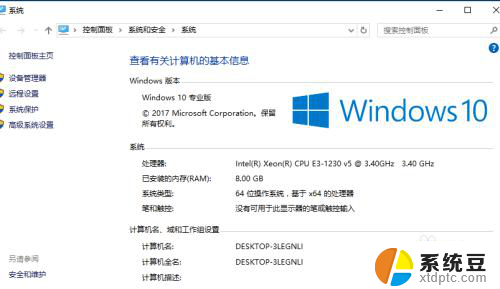
4.点击“设备管理器”进入设备管理器界面。
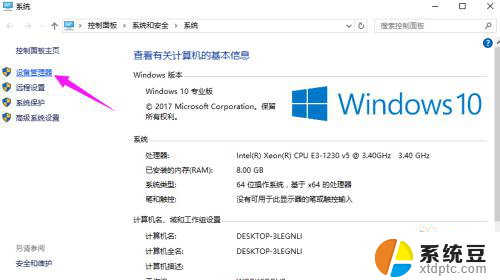
5.点击“网络适配器,”查看网卡驱动

6.如果驱动也安装好的,设置后就能重现本地连接:点击“网络”选择“属性”进入网络和共享中心。
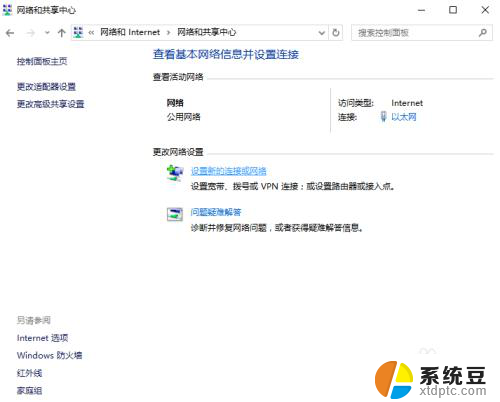
7.点击“更改适配器设置”进入网络连接界面。
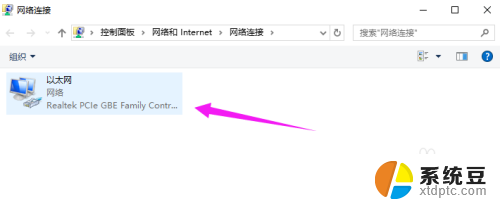
8.鼠标右键点击"本地连接"选择“创建快捷方式”,这样就能将“本地连接”创建在电脑桌面上。
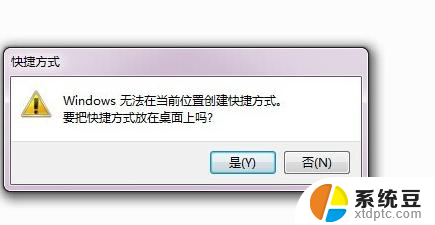
以上就是台式电脑显示本地连接的全部内容,如果还有不明白的用户可以根据小编的方法进行操作,希望能够帮助到大家。
台式电脑显示本地连接 win10本地连接设置教程相关教程
- 本地连接属性怎么设置 win10本地连接设置方法
- 笔记本连上显示器没反应 win10笔记本电脑连接显示器黑屏
- 本地连接禁用了怎么打开 win10网络禁用了如何恢复本地连接
- windows10台式机怎么连接无线网 Win10系统台式机WiFi连接教程
- 电脑本地连接未启用dhcp怎么解决 win10本地连接未启用dhcp如何解决
- 蓝牙键盘能连接电脑吗 Win10 笔记本蓝牙键盘连接教程
- win10笔记本连蓝牙耳机 win10电脑蓝牙耳机连接教程
- win10不显示无线网络图标 笔记本电脑wifi显示但无法连接
- 笔记本怎么连外接显示屏 Win10笔记本如何连接外置显示器 HDMI
- 笔记本如何连显示器并且切换 win10笔记本如何连接外接显示屏
- windows开机很慢 win10开机破8秒的实用技巧
- 如何将软件设置成开机自动启动 Win10如何设置开机自动打开指定应用
- 为什么设不了锁屏壁纸 Win10系统锁屏壁纸无法修改怎么处理
- win10忘了开机密码怎么进系统 Win10忘记密码怎么办
- win10怎样连接手机 Windows10 系统手机连接电脑教程
- 如何恢复桌面设置 win10怎样恢复电脑桌面默认图标
win10系统教程推荐
- 1 windows开机很慢 win10开机破8秒的实用技巧
- 2 如何恢复桌面设置 win10怎样恢复电脑桌面默认图标
- 3 电脑桌面不能显示全部界面 win10屏幕显示不全如何解决
- 4 笔记本连投影仪没有声音怎么调 win10笔记本投影投影仪没有声音怎么解决
- 5 win10笔记本如何投影 笔记本投屏教程
- 6 win10查找隐藏文件夹 Win10隐藏文件查看方法
- 7 电脑自动开机在哪里设置方法 Win10设置每天定时自动开机
- 8 windows10找不到win7打印机 Win10系统电脑如何设置共享Win7主机的打印机
- 9 windows图标不显示 Win10任务栏图标不显示怎么办
- 10 win10总显示激活windows 屏幕右下角显示激活Windows 10的解决方法