电脑双系统怎么设置启动顺序 win10操作系统如何设置双系统启动
更新时间:2023-11-23 15:55:22作者:xtliu
电脑双系统怎么设置启动顺序,电脑双系统的设置启动顺序对于那些需要同时使用多个操作系统的用户来说是非常重要的,特别是在使用Win10操作系统的情况下,如何正确设置双系统的启动顺序更是关键。设置错误可能导致系统无法正常启动或数据丢失的风险。了解如何正确设置双系统的启动顺序对于提高操作系统的稳定性和使用效率至关重要。在本文中我们将介绍如何正确设置Win10操作系统的双系统启动,帮助用户更好地管理和使用多个操作系统。
方法如下:
1.登录你的Win10系统,找到“此电脑”(“我的电脑”在Win中的新名字)。右键选择属性,可以看见左侧的设置选项,如图。
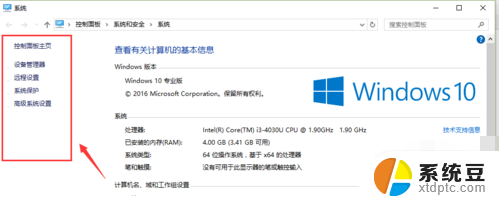
2.在这里选择最下面一行的“高级系统设置”,如图。
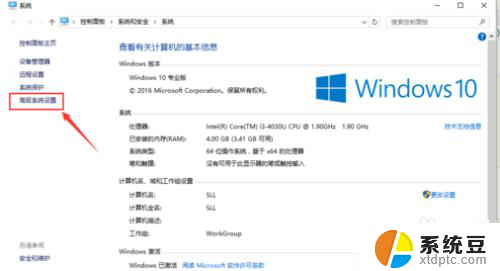
3.打开之后,选项卡切换到“高级”,在对话框的最下面可以看见“启动和故障恢复”区域,单击“设置(T)...”,如图。
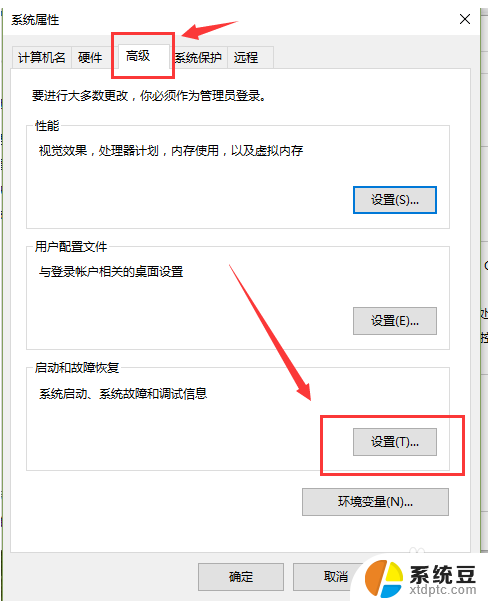
4.打开“启动和故障恢复”对话框之后,你能看见“默认操作系统”下拉列表。其中会显示你电脑中安装的所有被识别的操作系统,选择你需要优先启动的系统。
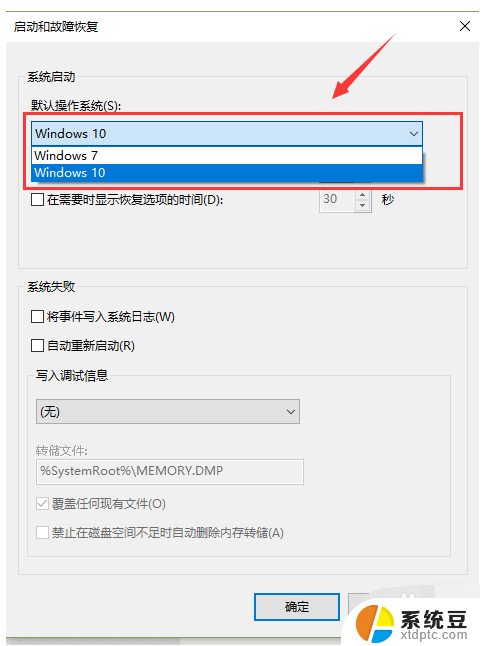
5.如果在电脑重新启动的过程中,需要时间选择操作系统。那么需要勾选“显示操作系统列表的时间”,然后在后面输入显示的时间,时间长短按自己的需要设置。如果此项不勾选,系统启动时只会进入默认系统
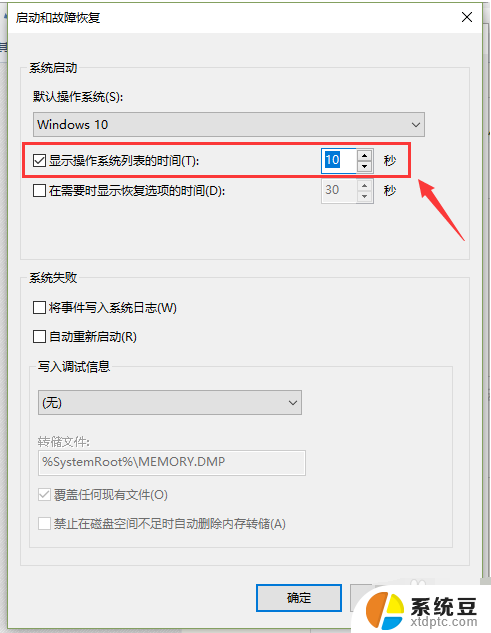
以上就是电脑双系统启动顺序设置的全部内容,如果你也遇到了同样的情况,请参照我的方法进行处理,希望对大家有所帮助。
电脑双系统怎么设置启动顺序 win10操作系统如何设置双系统启动相关教程
- win10怎么开第二个系统 win10操作系统如何设置双系统启动
- win10系统u盘启动设置 win10电脑如何设置U盘启动
- win10系统开机自启动怎么设置 win10如何禁用开机启动项
- Win10启动系统保护:如何设置和使用系统保护功能
- 装双系统win10 如何引导 Win10双系统后无法引导怎么办
- win10打印机双面打印怎么设置 win10系统双面打印设置步骤
- windows操作系统如何设置ip地址 WIN10系统IP地址设置教程
- 电脑系统更新怎么打开 如何开启win10系统自动更新
- win10查看系统更新 如何设置win10电脑自动检查系统更新
- 操作系统的五笔 Windows10系统如何启用五笔输入法
- 为什么设不了锁屏壁纸 Win10系统锁屏壁纸无法修改怎么处理
- win10忘了开机密码怎么进系统 Win10忘记密码怎么办
- win10怎样连接手机 Windows10 系统手机连接电脑教程
- 笔记本连上显示器没反应 win10笔记本电脑连接显示器黑屏
- 如何恢复桌面设置 win10怎样恢复电脑桌面默认图标
- 电脑桌面不能显示全部界面 win10屏幕显示不全如何解决
win10系统教程推荐
- 1 如何恢复桌面设置 win10怎样恢复电脑桌面默认图标
- 2 电脑桌面不能显示全部界面 win10屏幕显示不全如何解决
- 3 笔记本连投影仪没有声音怎么调 win10笔记本投影投影仪没有声音怎么解决
- 4 win10笔记本如何投影 笔记本投屏教程
- 5 win10查找隐藏文件夹 Win10隐藏文件查看方法
- 6 电脑自动开机在哪里设置方法 Win10设置每天定时自动开机
- 7 windows10找不到win7打印机 Win10系统电脑如何设置共享Win7主机的打印机
- 8 windows图标不显示 Win10任务栏图标不显示怎么办
- 9 win10总显示激活windows 屏幕右下角显示激活Windows 10的解决方法
- 10 win10 查看wifi 密码 win10系统如何查看已保存WiFi密码