如何让电脑不更新关机 Win10关机不想更新如何设置
如何让电脑不更新关机?这是许多Win10用户都曾面临的问题,有时候我们可能希望在关机时不进行系统更新,而是尽快关闭电脑。Win10默认设置下,系统会自动检测并安装更新,这可能会导致关机时间延长,给我们带来不便。有没有办法可以设置让电脑在关机时不更新呢?接下来我们将介绍一些简单的设置方法,帮助您实现这一目标。
步骤如下:
1.点击电脑左下角的开始图标,然后找到“设置”,点击“设置”,如图所示:
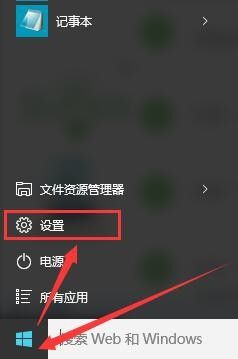
2.点击“设置”我们会进入“设置”界面,点击“系统”,如图所示:
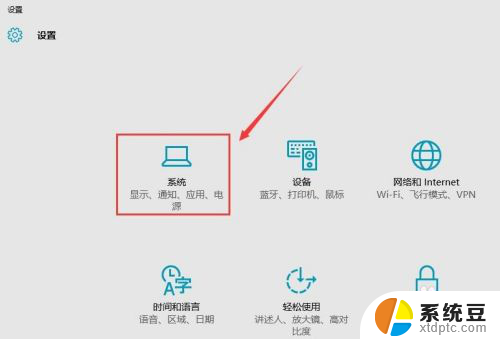
3.点击“系统”之后会进入“系统”界面,点击左边最下面一项的“关于”:
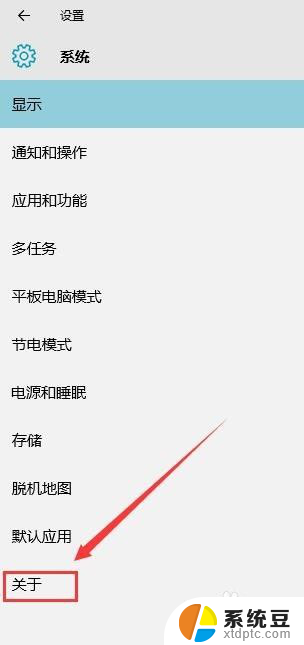
4.之后我们会看到一个关于电脑信息的一个界面,点击下面的“更改产品秘钥或升级你的Windows版本”。如图所示:
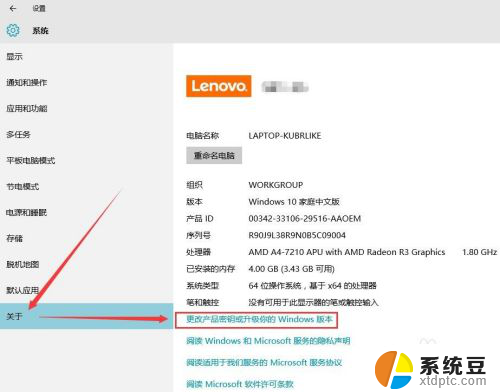
5.然后就会出现一个关于Windows版本的界面,点击左边的“window更新”设置按钮,如图所示:
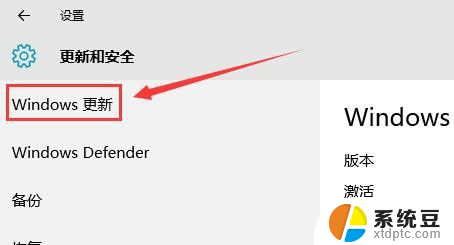
6.点击了“window更新”之后,会显示电脑Windows更新的状态的界面。点击下面的“高级选项”,如图所示:
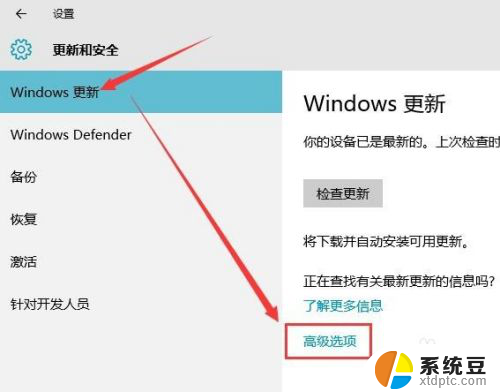
7.点击“高级选项”之后,会出现Windows更新的方式。在出现的“推迟升级”或“延迟功能更新”(由于版本不同,这里可能有这2个不同提示),在“推迟升级”或“延迟功能更新”前方框内点击一下打钩。然后关闭界面就可以了。
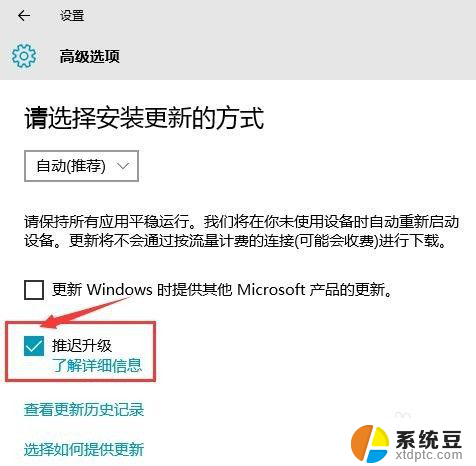
8.最后我们返回到关机界面,点击“电源”按钮,就只会出现“睡眠”、“关机”和“重启”三个选项了。
以上是电脑不更新关机的解决方法,如果你遇到了这个问题,可以尝试按照本文提供的方法来解决,希望这些方法能够对你有所帮助。
如何让电脑不更新关机 Win10关机不想更新如何设置相关教程
- windows如何不更新关机 Win10更新并关机如何取消
- win10怎样不更新关机 如何取消Win10更新并关机
- 笔记本不想更新怎么关机 Win10关机直接关闭更新方法
- windows10软件更新怎么关闭 Win10自动更新如何关闭
- win10在哪里关闭自动更新 win10系统如何手动关闭自动更新
- 怎么把win10系统自动更新关掉 win10系统如何关闭自动更新
- windows怎样关闭自动更新 win10系统如何关闭自动更新
- win10查看系统更新 如何设置win10电脑自动检查系统更新
- win10家庭版 关闭更新 Win10家庭中文版如何手动关闭自动更新
- windows10设置自动更新 win10系统关闭自动更新的方法
- windows开机很慢 win10开机破8秒的实用技巧
- 如何将软件设置成开机自动启动 Win10如何设置开机自动打开指定应用
- 为什么设不了锁屏壁纸 Win10系统锁屏壁纸无法修改怎么处理
- win10忘了开机密码怎么进系统 Win10忘记密码怎么办
- win10怎样连接手机 Windows10 系统手机连接电脑教程
- 笔记本连上显示器没反应 win10笔记本电脑连接显示器黑屏
win10系统教程推荐
- 1 windows开机很慢 win10开机破8秒的实用技巧
- 2 如何恢复桌面设置 win10怎样恢复电脑桌面默认图标
- 3 电脑桌面不能显示全部界面 win10屏幕显示不全如何解决
- 4 笔记本连投影仪没有声音怎么调 win10笔记本投影投影仪没有声音怎么解决
- 5 win10笔记本如何投影 笔记本投屏教程
- 6 win10查找隐藏文件夹 Win10隐藏文件查看方法
- 7 电脑自动开机在哪里设置方法 Win10设置每天定时自动开机
- 8 windows10找不到win7打印机 Win10系统电脑如何设置共享Win7主机的打印机
- 9 windows图标不显示 Win10任务栏图标不显示怎么办
- 10 win10总显示激活windows 屏幕右下角显示激活Windows 10的解决方法