台式电脑系统怎么更新 电脑系统更新升级教程及常见问题解答
更新时间:2024-02-21 15:50:29作者:xtliu
随着科技的不断进步和发展,台式电脑系统也在不断更新和升级,对于许多用户来说,了解如何更新电脑系统以及解决常见问题是非常重要的。本文将介绍台式电脑系统的更新升级教程,帮助用户更好地理解和操作系统更新的过程,并提供常见问题的解答,以便用户能够顺利进行系统的更新和升级。无论您是电脑新手还是有一定经验的用户,相信本文都能为您提供一些有用的信息和指导。
步骤如下:
1.首先在电脑桌面左下角点击【开始菜单】按钮,将开始菜单打开,如图所示。

2.然后在打开的开始菜单中,点击【控制面板】选项,如图所示。
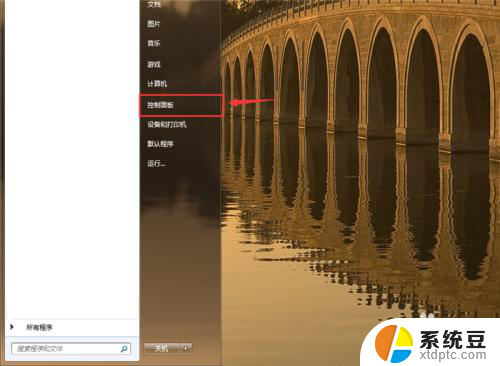
3.然后会打开控制面板窗口,在里面点击【系统和安全】,如图所示。
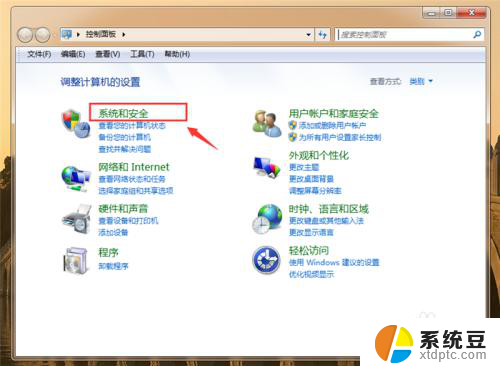
4.然后我们在打开的界面,点击Windows Update中的【检查更新】,如图所示。
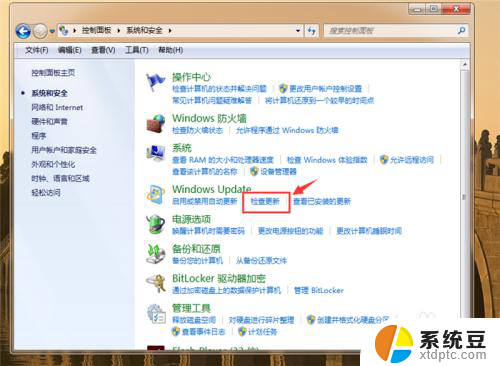
5.然后在进入的界面,点击【现在安装】按钮。前提条件你需要开启自动更新设置,如图所示。

6.然后开始检查更新,我们等待就可以,不要着急,如图所示。
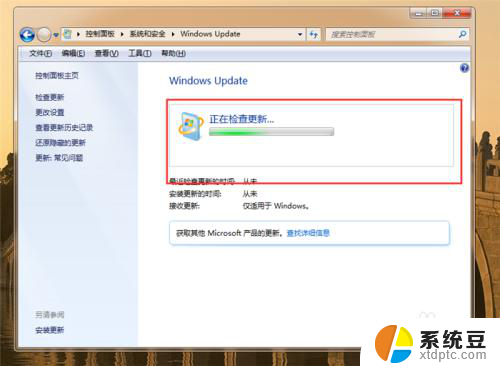
7.最后出现这个界面,我们点击【立即重新启动】。等我们重启电脑就会进入自动更新界面,开始自动更新,我们等待更新完成,自动进入桌面就更新成功了,如图所示。
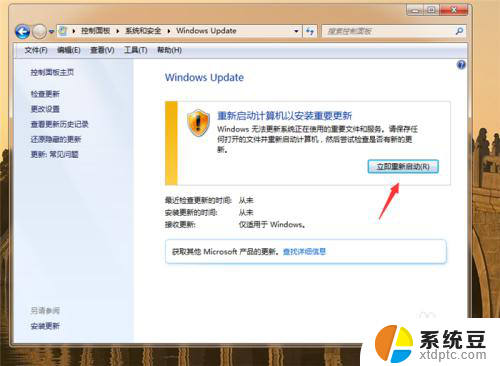
以上就是台式电脑系统如何更新的全部内容,如果遇到这种情况,你可以按照以上步骤解决,非常简单快速。
台式电脑系统怎么更新 电脑系统更新升级教程及常见问题解答相关教程
- 苹果8更新不了系统 iPhone8系统无法更新升级的解决方法
- 笔记本电脑怎么更新系统升级 如何升级笔记本电脑操作系统
- 安卓手机怎么更新系统 安卓系统更新步骤
- 电脑如何windows更新 如何手动更新Windows系统
- wps更新版本为什么没有皮肤设置 wps更新版本为什么没有皮肤设置问题解答
- 苹果手机如何取消更新系统 iPhone更新系统中途取消方法
- 苹果12系统更新 iPhone12手机如何更新系统版本
- 电脑更新驱动程序 如何正确更新电脑驱动程序
- 苹果手机更新完怎么恢复原来的系统 苹果手机更新后如何恢复原系统
- 华为手机怎么设置不更新系统 华为手机如何禁止系统更新提醒
- 美版iphone12pro和国版有什么区别 iphone12pro美版和国行的配置差异
- 怎么关闭百度的无痕浏览 取消百度浏览器无痕浏览的方法
- 查询连接的wifi密码 电脑上查看WIFI密码步骤
- qq输入法符号怎么打 QQ拼音输入法如何打出颜文字
- 电脑屏幕如何锁屏快捷键 电脑锁屏的快捷键是什么
- 打印机脱机如何解决 打印机脱机显示怎么办
电脑教程推荐