怎么设置为默认打印机 Win10系统怎样更改默认打印机
更新时间:2024-02-18 15:47:51作者:xtang
在现代社会中打印机已经成为我们日常工作和生活中不可或缺的一部分,在使用打印机时,我们经常需要更改默认打印机,以便适应不同的需求。尤其是在使用Windows 10操作系统的情况下,了解如何设置默认打印机是非常重要的。本文将介绍如何在Win10系统中设置默认打印机,并提供一些实用的技巧和注意事项,以帮助您更好地管理打印任务。无论是办公室工作还是个人使用,通过正确设置默认打印机,您可以提高工作效率,节省时间和精力。让我们一起来探索吧!
步骤如下:
1.在Windows10设置,右键点击桌面左下角的开始按钮。在弹出菜单中选择“设置”菜单项。
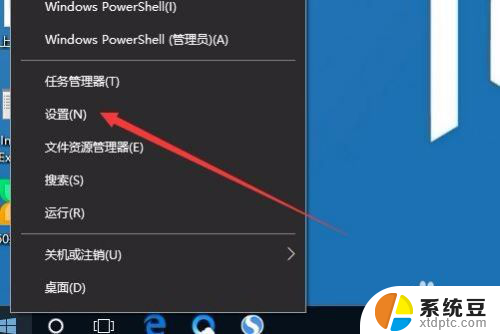
2.这时会打开Windows设置窗口,点击“设备”图标。
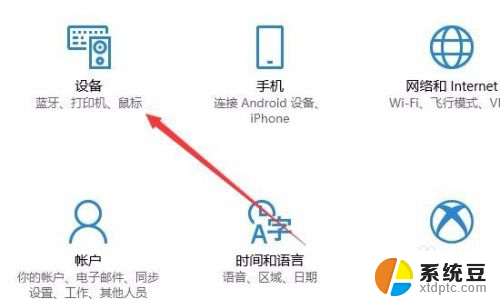
3.在打开的设备设置窗口,点击左侧边栏的“打印机和扫描仪”菜单项。原来在右侧窗口中取消“让Windows管理默认打印机”前面的复选框。
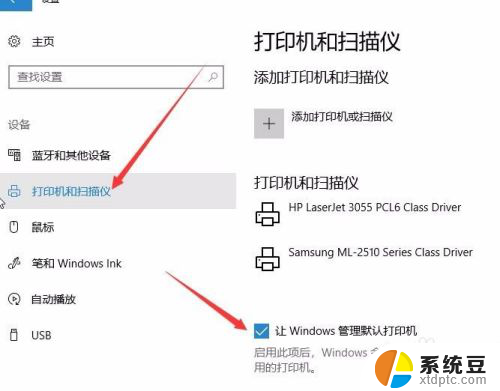
4.这时点击上面打印机和扫描仪列表中要设置为默认的打印机,然后点击“管理”按钮。
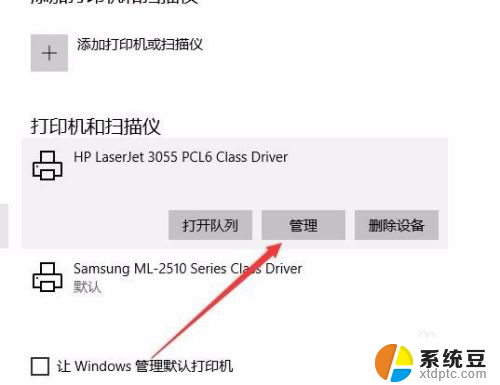
5.在打开的管理设备窗口中,点击“设为默认值”按钮。这样就可以把该打印机设置为默认打印机了。
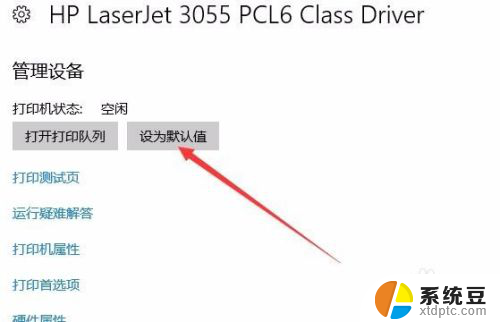
以上就是如何设置默认打印机的全部内容,如果遇到这种情况,你可以按照以上步骤解决问题,非常简单快速。
怎么设置为默认打印机 Win10系统怎样更改默认打印机相关教程
- win10怎么更改默认打开方式 win10系统修改文件默认打开方式的步骤
- win10怎样设置输入法默认 win10怎么设置默认输入法为中文
- 默认excel打开不是wps WIN10如何将EXCEL设置为默认打开方式
- win10搜狗输入法设置默认 win10怎么设置默认输入法为中文
- win10打印机双面打印怎么设置 win10系统双面打印设置步骤
- 为什么pdf打开是网页怎么改 win10系统中PDF默认网页打开如何设置
- win10 设置默认程序 软件 win7怎么修改默认程序
- windows字体设置 Win10系统如何更改系统默认字体设置
- win10个性化颜色怎么恢复默认 Win10怎样将系统颜色设置恢复为默认
- windows10怎么设置默认输入法 win10默认输入法设置方法
- 如何将软件设置成开机自动启动 Win10如何设置开机自动打开指定应用
- 为什么设不了锁屏壁纸 Win10系统锁屏壁纸无法修改怎么处理
- win10忘了开机密码怎么进系统 Win10忘记密码怎么办
- win10怎样连接手机 Windows10 系统手机连接电脑教程
- 笔记本连上显示器没反应 win10笔记本电脑连接显示器黑屏
- 如何恢复桌面设置 win10怎样恢复电脑桌面默认图标
win10系统教程推荐
- 1 如何恢复桌面设置 win10怎样恢复电脑桌面默认图标
- 2 电脑桌面不能显示全部界面 win10屏幕显示不全如何解决
- 3 笔记本连投影仪没有声音怎么调 win10笔记本投影投影仪没有声音怎么解决
- 4 win10笔记本如何投影 笔记本投屏教程
- 5 win10查找隐藏文件夹 Win10隐藏文件查看方法
- 6 电脑自动开机在哪里设置方法 Win10设置每天定时自动开机
- 7 windows10找不到win7打印机 Win10系统电脑如何设置共享Win7主机的打印机
- 8 windows图标不显示 Win10任务栏图标不显示怎么办
- 9 win10总显示激活windows 屏幕右下角显示激活Windows 10的解决方法
- 10 win10 查看wifi 密码 win10系统如何查看已保存WiFi密码