电脑为什么桌面图标不见了 电脑桌面上的图标不显示
更新时间:2023-12-04 15:45:36作者:xtang
当我们打开电脑时,通常会在桌面上看到各种各样的图标,方便我们快速访问和使用不同的应用程序和文件,有时我们可能会遇到一个问题,就是电脑桌面上的图标突然不见了,让我们感到困惑和不知所措。为什么会出现这种情况呢?有哪些可能的原因导致了桌面图标的消失呢?在本文中我们将探讨这个问题,并提供一些解决方法来恢复丢失的桌面图标。
操作方法:
1.桌面上的图标都不见了:方法一:点击‘鼠标右键’,然后将鼠标放到‘查看’选项上面,在出现的子菜单中点击‘显示桌面图标’,这样桌面的图标就出现了。

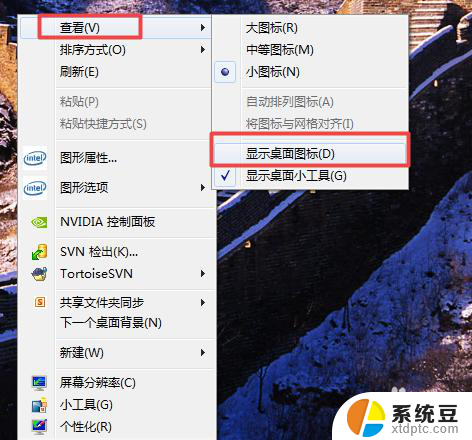
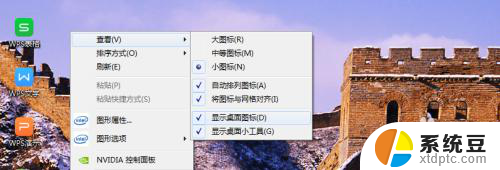
2.方法二:将鼠标放在屏幕最下方的‘任务栏’,然后点击‘鼠标右键’。‘启动任务管理器’,之后点击‘文件’,选择‘新建任务‘,在输入框中输入’explorer.exe‘,然后确定。
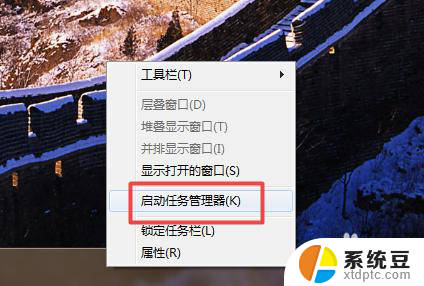
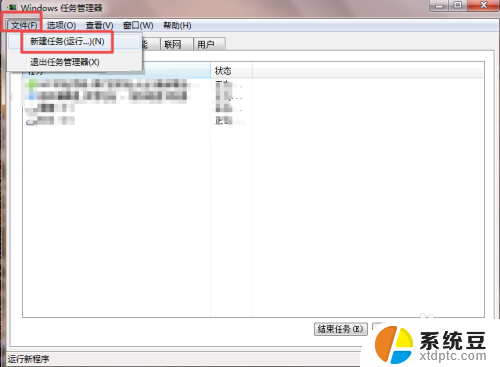
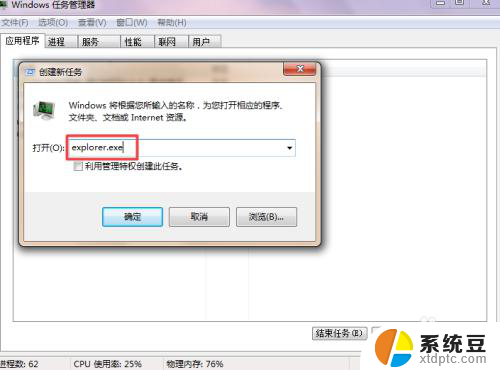
3.桌面中的‘计算机、网络、回收站‘等几个或某个图标不见了:在桌面空白的地方点击’鼠标右键‘,选择’个性化’在新打开的‘个性化‘面板中选择左侧的’更改桌面图标’。然后在新弹出的小窗口中,想要那个图标在桌面上显示的,就勾选哪一个。
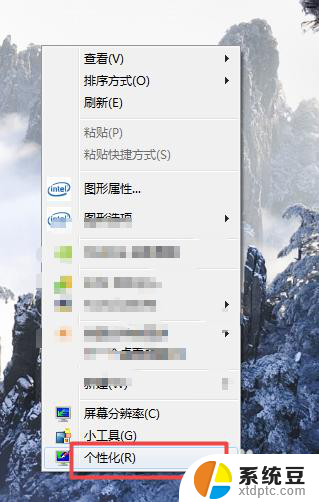
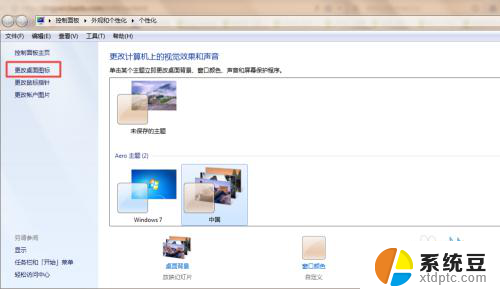
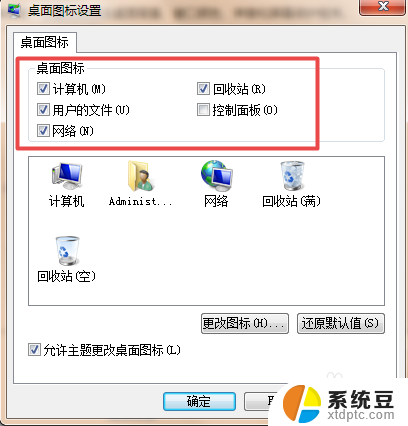
4.屏幕最下面的任务栏不见了,要鼠标放在下面它才会出现。鼠标离开了又隐藏了:右击开始菜单(也就是左下角那个圆球),选择‘属性‘,在打开的窗口中点击’任务栏’,将任务栏外观下的‘锁定任务栏以及自动隐藏任务栏‘前面的勾去掉,然后点击确定,那任务栏就会一直是显示的了。


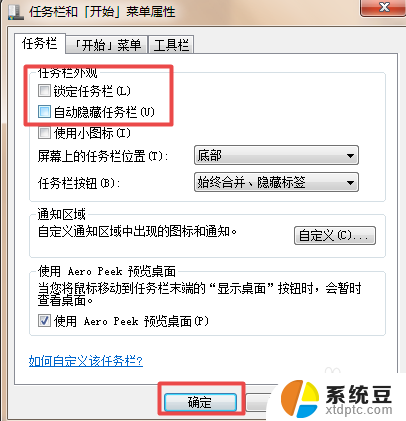

以上就是电脑为什么桌面图标不见了的全部内容,如果遇到这种情况,你可以按照以上操作来解决问题,非常简单快速,一步到位。
电脑为什么桌面图标不见了 电脑桌面上的图标不显示相关教程
- 桌面上的电脑图标不见了 此电脑图标不见了怎么重新显示
- 桌面全部图标不见了 桌面上的图标不见了
- 电脑上计算机图标不见了怎么恢复 电脑桌面上的我的电脑图标不见了怎么找回
- macbook桌面显示图标 Mac如何在桌面上创建电脑计算机图标
- 电脑桌面没有音量图标不见了 电脑任务栏音量图标不见了
- vivo微信桌面图标不见了怎么办 vivo手机微信不显示在桌面上怎么恢复
- 怎么缩小电脑桌面图标大小 如何在电脑桌面上缩小图标
- 鼠标的什么操作可以移动桌面上的图标 电脑桌面上的图标位置怎么调整
- windows中桌面上的图标能自动排列. 电脑桌面图标按类型排序
- 电脑桌面图标隐藏了怎么显示出来 电脑桌面图标隐藏后怎么恢复
- 电脑屏幕如何锁屏快捷键 电脑锁屏的快捷键是什么
- 打印机脱机如何解决 打印机脱机显示怎么办
- 戴尔笔记本更新驱动 戴尔电脑驱动程序一键更新方法
- 打印机连接usb无法识别怎么办 电脑无法识别打印机usb
- ppt全部更换背景 PPT背景怎么修改
- 怎么管理电脑右键菜单 怎样删除电脑右键菜单中的选项
电脑教程推荐
- 1 怎么把手机桌面软件隐藏起来 手机桌面图标隐藏教程
- 2 怎么指纹解锁 笔记本电脑指纹解锁设置步骤
- 3 表格变颜色怎么设置 Excel表格如何改变表格边框颜色
- 4 电脑怎么拷贝u盘 u盘中文件如何复制到电脑
- 5 office工具栏不见了 Word文档上方的工具栏不见了怎么找回
- 6 .et可以用office打开吗 et文件用Microsoft Office打开教程
- 7 电脑的垃圾桶在哪里找 电脑垃圾桶不见了文件怎么办
- 8 打印机驱动识别不到打印机 电脑无法识别打印机怎么解决
- 9 罗技调整鼠标的软件 罗技g502 dpi调节教程
- 10 苹果手机的热点电脑怎么连不上 苹果iPhone手机开热点电脑无法连接解决方法