win10怎么给电脑加密码 Win10系统如何添加登录开机密码
更新时间:2023-12-01 15:45:06作者:xtliu
win10怎么给电脑加密码,Win10系统如何添加登录开机密码?在如今的数字时代,隐私和安全变得尤为重要,为了保护个人信息免受未经授权的访问,给电脑加上登录开机密码是一种简单而有效的方法。Win10系统提供了一种方便的方式来添加密码,以确保只有授权的用户才能访问电脑。无论是在家中还是办公环境中,这项安全措施都能帮助我们保护个人和机密信息的安全。接下来我们将介绍如何在Win10系统中添加登录开机密码,以便您能够安心使用电脑。
具体步骤:
1.首先是开机进入win10的操作界面,用鼠标点击左面右下角的通知栏中的“通知”图标。如图所示。
PS:也可以通过右键点击“开始”按钮进入操作。
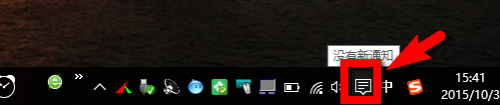
2.接着在进入的界面中选择“所有设置”操作,如图所示的图标就是。
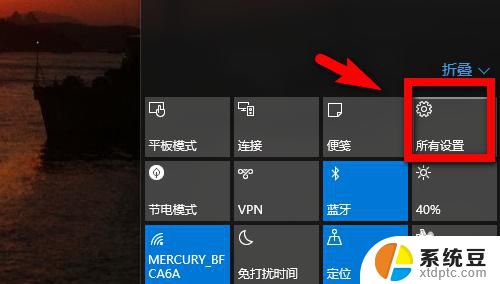
3.然后再在弹出的“设置”窗口中选择“账户”,点击进入之后继续下一步。
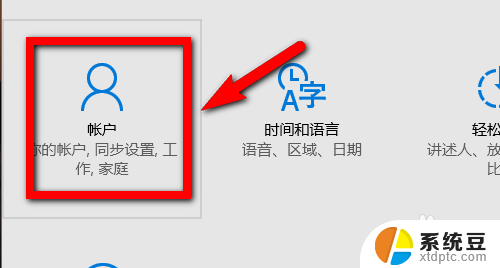
4.在“账户”界面左侧找到第二项“登录选项”,点击确认即可进入Windows10开机密码设置操作。如图。
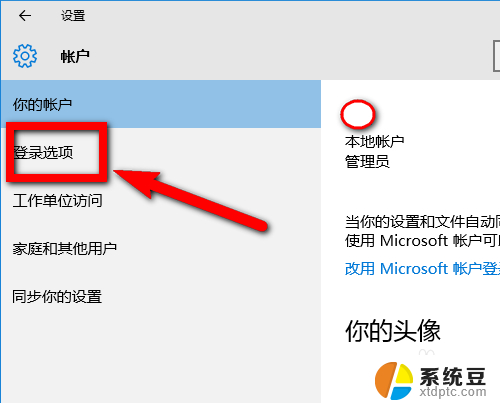
5.在新窗口中选择密码项下的“添加”按钮,如图所示。
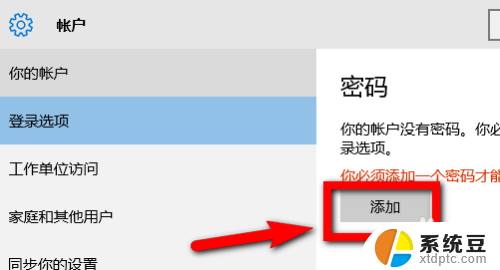
6.在“创建密码”对话框中输入开机密码并确认,如图所示。最后点击确认即可完成密码的设置。
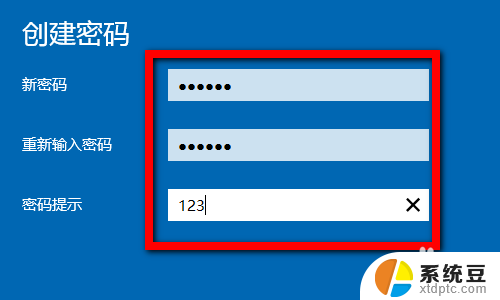
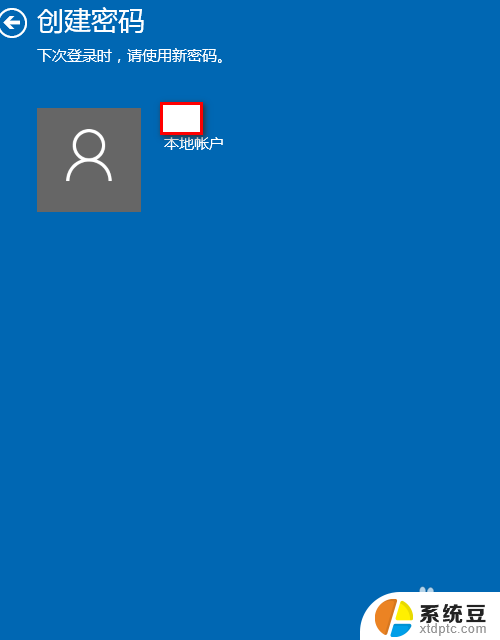
以上就是Win10如何给电脑添加密码的全部内容,如果您也遇到同样的情况,可以参照本文的方法进行处理,希望对您有所帮助。
win10怎么给电脑加密码 Win10系统如何添加登录开机密码相关教程
- win10取消电脑登陆密码 win10系统如何取消登录密码
- win10开机需要输入密码 Win10系统开机跳过登录密码
- win10开机直接输入密码 Win10系统开机取消登录密码
- win10系统怎么取消密码 win10系统如何取消登录密码
- 怎么删除电脑登录密码win10 win10开机密码删除方法
- w10登录密码如何去掉 win10系统怎样取消登录密码
- win10登录密码设置 Win10系统账户登录密码设置步骤
- windows 目录加密 如何给Win10文件夹设置密码
- window10设置开机密码 Win10怎么给电脑设置开机密码
- win10电脑开机锁屏密码怎么取消 如何在win10中取消锁屏密码
- windows开机很慢 win10开机破8秒的实用技巧
- 如何将软件设置成开机自动启动 Win10如何设置开机自动打开指定应用
- 为什么设不了锁屏壁纸 Win10系统锁屏壁纸无法修改怎么处理
- win10忘了开机密码怎么进系统 Win10忘记密码怎么办
- win10怎样连接手机 Windows10 系统手机连接电脑教程
- 笔记本连上显示器没反应 win10笔记本电脑连接显示器黑屏
win10系统教程推荐
- 1 windows开机很慢 win10开机破8秒的实用技巧
- 2 如何恢复桌面设置 win10怎样恢复电脑桌面默认图标
- 3 电脑桌面不能显示全部界面 win10屏幕显示不全如何解决
- 4 笔记本连投影仪没有声音怎么调 win10笔记本投影投影仪没有声音怎么解决
- 5 win10笔记本如何投影 笔记本投屏教程
- 6 win10查找隐藏文件夹 Win10隐藏文件查看方法
- 7 电脑自动开机在哪里设置方法 Win10设置每天定时自动开机
- 8 windows10找不到win7打印机 Win10系统电脑如何设置共享Win7主机的打印机
- 9 windows图标不显示 Win10任务栏图标不显示怎么办
- 10 win10总显示激活windows 屏幕右下角显示激活Windows 10的解决方法