win10打印机双面打印怎么设置 win10系统双面打印设置步骤
更新时间:2023-11-03 15:45:53作者:xtliu
win10打印机双面打印怎么设置,在现代社会打印机已经成为我们工作和生活中不可或缺的重要设备之一,而在使用打印机的过程中,双面打印功能的设置对于节约纸张、保护环境以及提高工作效率都起着至关重要的作用。对于使用Win10系统的用户来说,如何正确设置打印机的双面打印功能是一项必备技能。下面将为大家详细介绍Win10系统双面打印设置的步骤,让我们一起来了解并掌握这一实用技巧。
步骤如下:
1.在系统桌面左下角找到“开始”并单击

2.在弹出窗口,找到“设备和打印机”单击
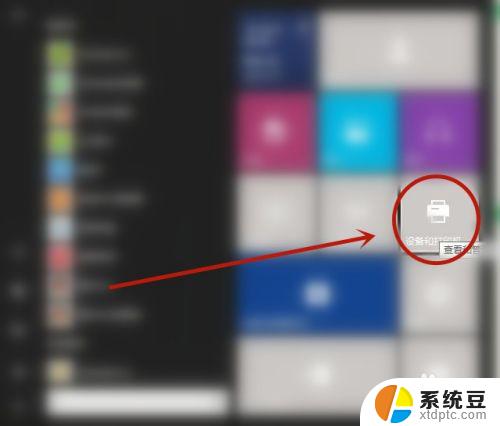
3.在“打印机窗口”找到打印机(连接有多台打印机选择默认打印机),右键选择“属性”
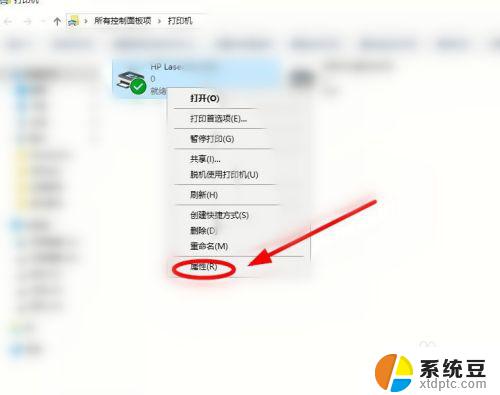
4.在“打印机属性”对话框中,找到“首选项”单击

5.在弹出的“首选项”对话框中单击“完成”选项卡
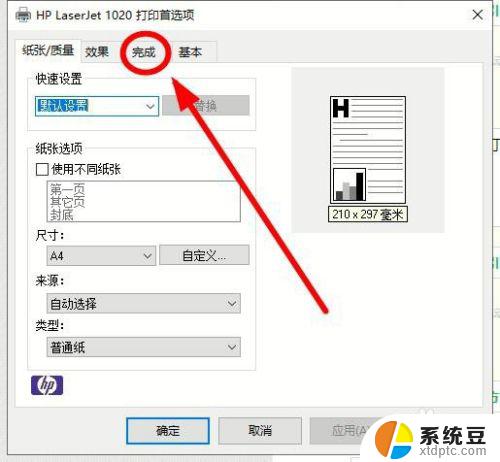
6.单击“双面打印(手动)”,勾选该选项后,单击“确定”
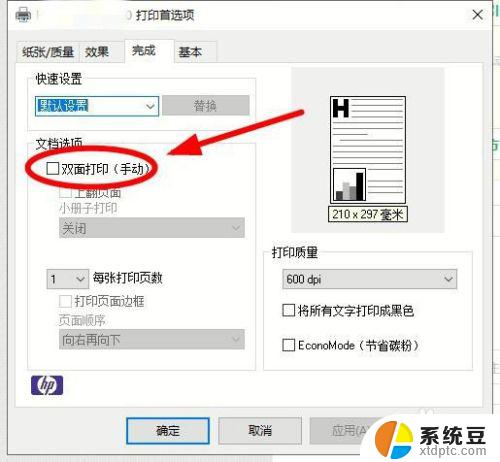
以上是Win10打印机双面打印设置的所有内容,如果您遇到了相同的问题,可以参考本文中介绍的步骤进行修复,希望这些内容对您有所帮助。
win10打印机双面打印怎么设置 win10系统双面打印设置步骤相关教程
- win7与win10打印机共享怎么设置 WIN10连接WIN7共享打印机的步骤
- 怎么设置为默认打印机 Win10系统怎样更改默认打印机
- windows10打印机扫描怎么使用 win10系统如何设置打印机扫描功能
- 打印机驱动怎样卸载 win10系统打印机驱动卸载步骤
- 共享打印机显示无法保存打印设置 Win10共享打印机设置保存失败怎么办
- 电脑打印机在哪设置 win10打印机配置在哪里
- w10怎么连接打印机 Win10电脑连接打印机的设置方法
- win7添加win10共享打印机 WIN10连接WIN7共享打印机的步骤
- win10打印机快捷方式 打印机快捷方式的创建步骤
- windows10怎样连接打印机 win10系统如何连接USB打印机
- windows开机很慢 win10开机破8秒的实用技巧
- 如何将软件设置成开机自动启动 Win10如何设置开机自动打开指定应用
- 为什么设不了锁屏壁纸 Win10系统锁屏壁纸无法修改怎么处理
- win10忘了开机密码怎么进系统 Win10忘记密码怎么办
- win10怎样连接手机 Windows10 系统手机连接电脑教程
- 笔记本连上显示器没反应 win10笔记本电脑连接显示器黑屏
win10系统教程推荐
- 1 windows开机很慢 win10开机破8秒的实用技巧
- 2 如何恢复桌面设置 win10怎样恢复电脑桌面默认图标
- 3 电脑桌面不能显示全部界面 win10屏幕显示不全如何解决
- 4 笔记本连投影仪没有声音怎么调 win10笔记本投影投影仪没有声音怎么解决
- 5 win10笔记本如何投影 笔记本投屏教程
- 6 win10查找隐藏文件夹 Win10隐藏文件查看方法
- 7 电脑自动开机在哪里设置方法 Win10设置每天定时自动开机
- 8 windows10找不到win7打印机 Win10系统电脑如何设置共享Win7主机的打印机
- 9 windows图标不显示 Win10任务栏图标不显示怎么办
- 10 win10总显示激活windows 屏幕右下角显示激活Windows 10的解决方法