ppt图表下面的字怎么变成斜的 怎么调整PPT数据图表横坐标轴文字的倾斜角度
更新时间:2024-03-28 15:44:17作者:xtyang
在制作PPT时,如何调整数据图表的横坐标轴文字的倾斜角度是一个重要的技巧,通过调整文字的倾斜角度,可以让整个图表看起来更加美观和易于阅读。在PPT中,我们可以轻松地通过简单的操作来实现这一效果,使得图表的展示效果更加专业和引人注目。掌握这一技巧不仅可以提升PPT的视觉效果,还可以让观众更加容易理解和吸引他们的注意力。在制作PPT时,调整横坐标轴文字的倾斜角度是一个需要重点关注的细节。
步骤如下:
1.打开PPT,建立空白演示文稿。
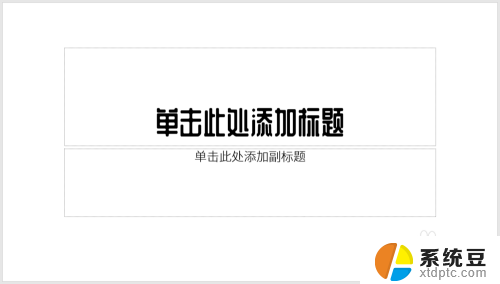
2.点击插入图表。
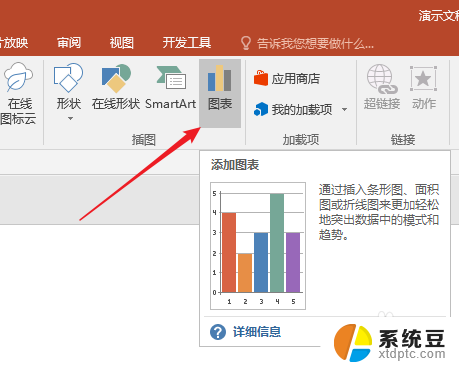
3.作为示例,选择常见的柱状图。
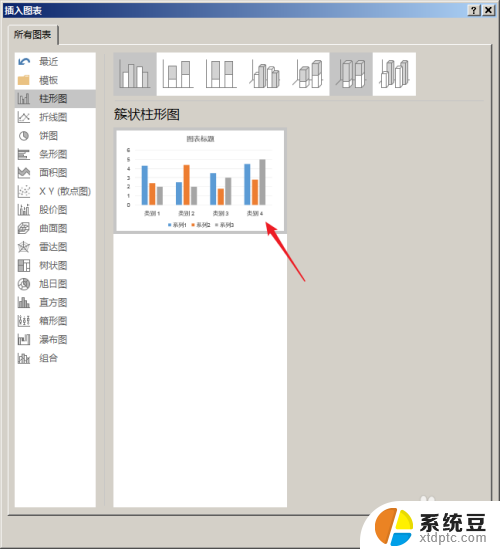
4.则得到一个默认样式的柱状图。
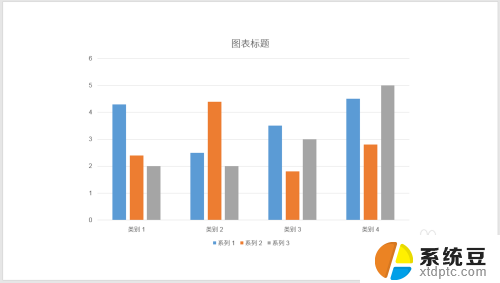
5.然后鼠标左键双击横坐标轴。
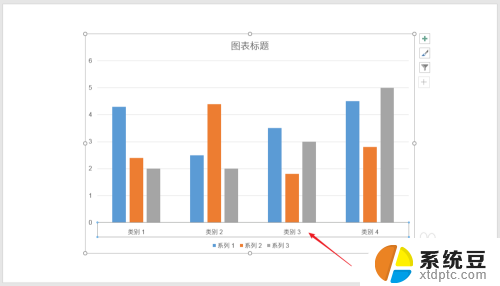
6.在右侧就会打开坐标轴设置窗口。
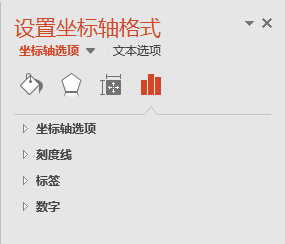
7.点击文本框,在【自定义角度】中输入-90度到90度的角度数字。
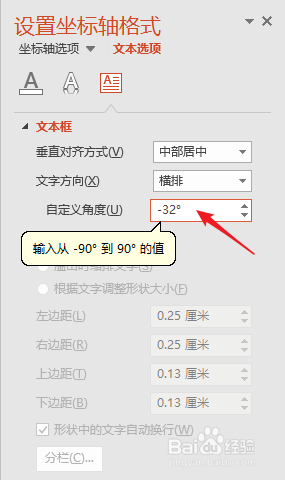
8.则图表中的横坐标轴的文字就变成倾斜的了。
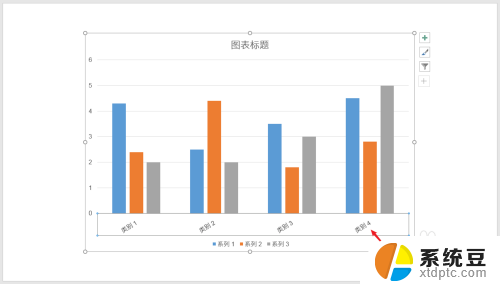
以上就是ppt图表上面的字怎么变成斜的的全部内容,如果你也遇到了同样的问题,可以参考本文中介绍的步骤来修复,希望这些信息对你有所帮助。
ppt图表下面的字怎么变成斜的 怎么调整PPT数据图表横坐标轴文字的倾斜角度相关教程
- wps如何将簇形图上的横坐标上的数字变成文字 wps簇形图上的横坐标数字如何转换为文字
- wps堆积图如何调换横纵坐标的统计数值 如何在wps表格中调换堆积图的横纵坐标数值
- wps图表坐标轴怎么修改标识 wps图表坐标轴标识修改方法
- wps横坐标轴数据如何显示 wps横坐标轴数据如何设置显示
- wps为什么在表格中打上去的数字整数会变成小数 为什么wps表格中输入的整数会变成小数
- wps斜表头的做法 wps斜表头的步骤
- wps怎么添加折线图的横坐标或纵坐标 wps折线图横坐标和纵坐标的添加方法
- wps表头怎样插入斜线 wps表格中斜线表头的插入步骤
- wps在表格的统计图里的数据更新怎么做 在wps表格中如何更新统计图中的数据
- wps怎样插入坐轴 wps怎样在图表中插入坐轴
- 汽车有一个门锁打不开 汽车车门锁住打不开怎么处理
- 小音响插电脑上没声音怎么设置 电脑插上音箱没有声音怎么处理
- 您的浏览器版本过低哦 如何升级浏览器版本
- foxmail imap设置方法 Foxmail IMAP服务器设置步骤
- 电脑微信换行按哪个键 微信电脑版怎么在发消息时换行
- thinkpad e15触摸板如何打开 联想笔记本触控板设置开启方法
电脑教程推荐