win10升级过程中蓝屏 Win10正式版自动更新出现蓝屏崩溃怎么办
Win10升级过程中蓝屏是一个相当常见的问题,许多用户在安装Win10正式版时都会遇到蓝屏崩溃的情况,蓝屏崩溃不仅让人感到沮丧,还可能导致数据丢失和系统不稳定。当我们在Win10升级过程中遇到蓝屏崩溃时,应该如何应对呢?本文将为大家提供一些解决方法和建议,帮助大家顺利解决Win10升级中的蓝屏问题。
具体步骤:
1.方法一:撤销更新。
当关机时出现“Win10自动更新”界面时,不要断开计算机电源。耐心等待Win10系统更新操作的完成,如果出现蓝屏现象时,计算机将自动重启,重启过程中,如果再次出现蓝屏时,可以通过手动方式重启电脑:
2.长按“电源键”以关闭计算机,再按“电源”键重启开机。此时将直接进入如图所示的“恢复”界面,点击“查看高级修复选项”按钮。
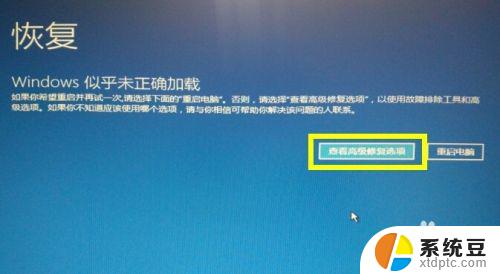
3.待显示“选择一个选项”界面后,直接点击“疑难解决”项进入。
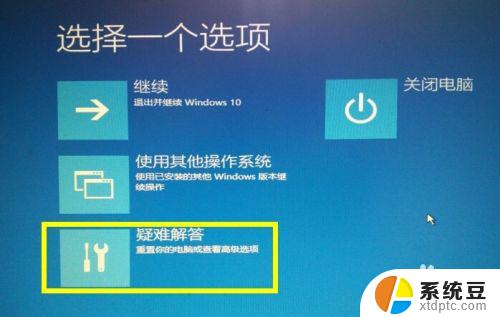
4.待进入“疑难解答”界面后,点击“高级选项”项进入。
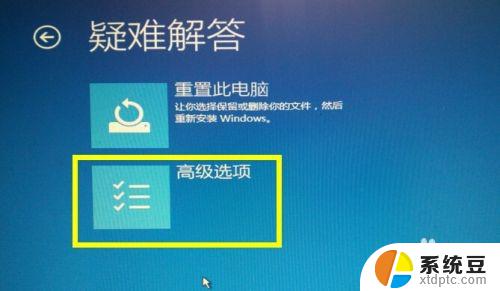
5.从打开的“高级选项”界面中,点击“启动设置”项进入。
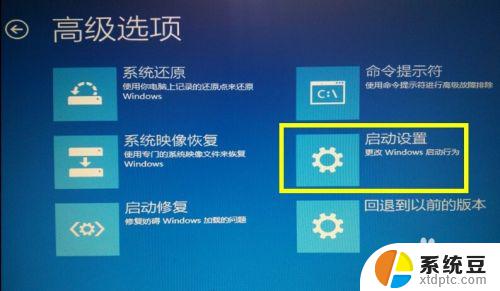
6.待进入“启动设置”界面后,直接点击右侧的“重启”按钮。

7.此时计算机将自动重启,并进入如图所示的“启动设置”界面,根据屏幕提示,按键盘上的“F4”进入“安全模式”。
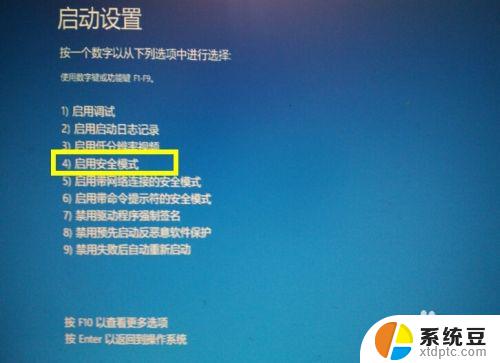
8.在计算机进入“安全模式”过程中,将显示如图所示的“撤销更改”界面,耐心等待撤销更新操作的完成。

9.待“撤销更新”操作完成后,计算机可能会进入安全模式。或者出现蓝屏现象,此时直接或间接再次重启一下计算机,并选择从“正常模式”进入Win10系统桌面,待系统完成“撤销更新”操作后,将完成修复操作,并显示“Windows登陆界面”,如图所示:
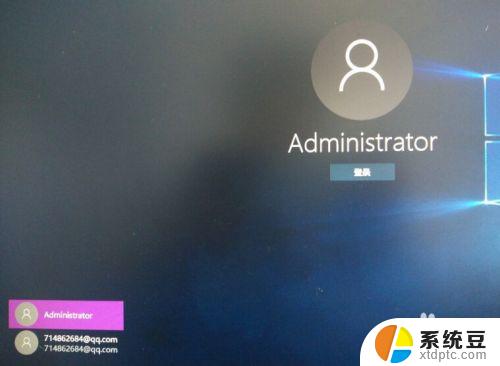
10.方法二:系统还原。
针对之前对Win10正式版系统进行备份的情况,我们可以通过“系统还原”来修复更新失败蓝屏故障。
在“高级选项”界面中,点击“系统还原”项进入。
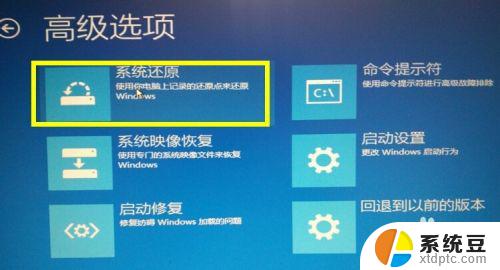
11.从打开的“系统还原”窗口中,选择其中一个还原点,点击“下一步”按钮。
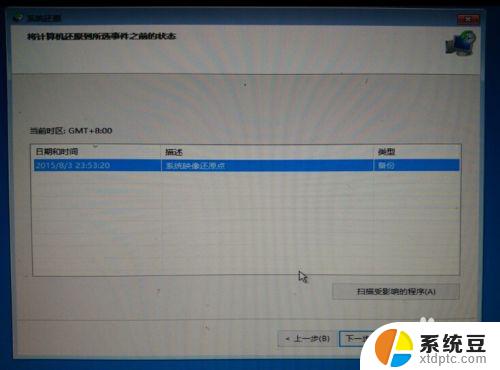
12.还原操作一旦开始将无法撤销,因此在最后的“完成”界面中将显示如图所示的窗口,点击“是”按钮以执行系统还原操作。
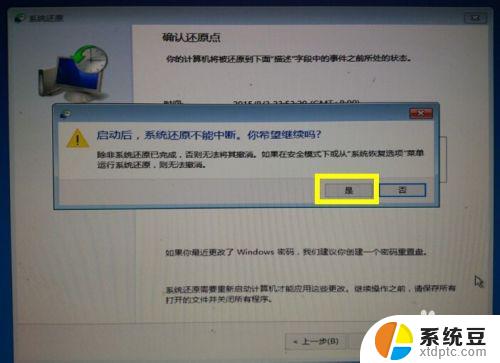
13.方法三:重置电脑。
重置电脑操作将重新安全Windows10系统。
在“疑难解答”界面中,点击“重置此电脑”按钮进入。
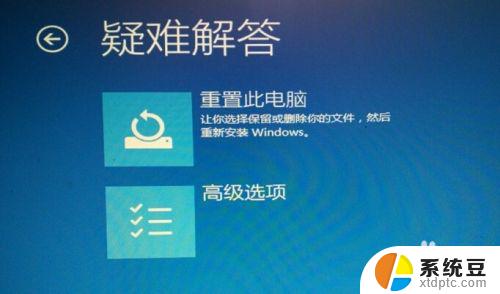
14.待打开“重置此电脑”界面后,可以选择“保留”或“删除”系统中的文件。如图所示:

15.最后点击“初始化”按钮,即可执行电脑的重置操作,此时将重新安装Windows10系统。
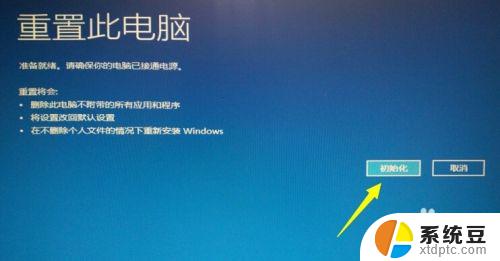
以上是关于Win10升级过程中蓝屏问题的全部内容,如果您遇到类似情况,可以按照小编的方法进行解决。
win10升级过程中蓝屏 Win10正式版自动更新出现蓝屏崩溃怎么办相关教程
- windows电脑系统怎么升级 Win10系统更新升级失败怎么办
- win10笔记本电脑蓝屏重启 win10蓝屏重启后出现错误代码怎么解决
- win10更新与安全在哪里找 如何在win10系统中进行更新和升级
- win10笔记本蓝屏怎么解决 win10蓝屏怎么修复
- win10无法升级版本 Win10 22H2更新失败后怎么办
- win10老是蓝屏怎么解决 win10蓝屏修复步骤
- win10蓝屏日志用什么打开 win10蓝屏日志查看步骤
- 更新windows10后没有声音 win10系统升级后声音消失怎么办
- 怎么把win10系统自动更新关掉 win10系统如何关闭自动更新
- win10家庭中文版关闭更新 Win10家庭中文版自动更新关闭方法
- windows开机很慢 win10开机破8秒的实用技巧
- 如何将软件设置成开机自动启动 Win10如何设置开机自动打开指定应用
- 为什么设不了锁屏壁纸 Win10系统锁屏壁纸无法修改怎么处理
- win10忘了开机密码怎么进系统 Win10忘记密码怎么办
- win10怎样连接手机 Windows10 系统手机连接电脑教程
- 笔记本连上显示器没反应 win10笔记本电脑连接显示器黑屏
win10系统教程推荐
- 1 windows开机很慢 win10开机破8秒的实用技巧
- 2 如何恢复桌面设置 win10怎样恢复电脑桌面默认图标
- 3 电脑桌面不能显示全部界面 win10屏幕显示不全如何解决
- 4 笔记本连投影仪没有声音怎么调 win10笔记本投影投影仪没有声音怎么解决
- 5 win10笔记本如何投影 笔记本投屏教程
- 6 win10查找隐藏文件夹 Win10隐藏文件查看方法
- 7 电脑自动开机在哪里设置方法 Win10设置每天定时自动开机
- 8 windows10找不到win7打印机 Win10系统电脑如何设置共享Win7主机的打印机
- 9 windows图标不显示 Win10任务栏图标不显示怎么办
- 10 win10总显示激活windows 屏幕右下角显示激活Windows 10的解决方法