win10 默认密码 win10开机密码设置方法
更新时间:2024-02-17 15:43:49作者:xtang
Win10是微软最新推出的操作系统,相比之前的版本,它在安全性方面做出了一些改变,在使用Win10时,我们经常会遇到一个问题,那就是开机密码的设置。为了保护个人隐私和数据安全,设置一个强密码是必不可少的。有些用户可能会忘记自己设置的密码,或者是刚刚购买的电脑没有设置密码。Win10的默认密码是什么呢?本文将为大家介绍Win10的默认密码以及如何设置开机密码的方法。
操作方法:
1.首先我们先右键单击电脑左下角的四叶草图标,在弹出的选项里选择“设置”按钮。
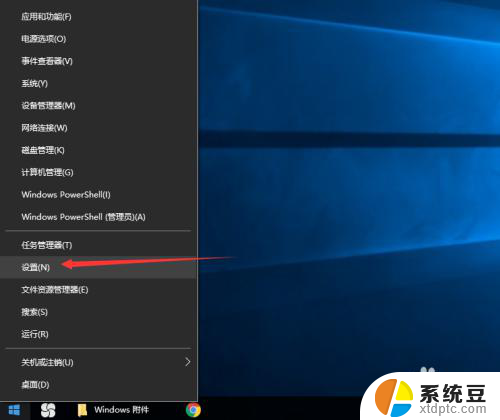
2.然后会进入到设置面板,在这里会有一个“账户”选项,单击该选项。
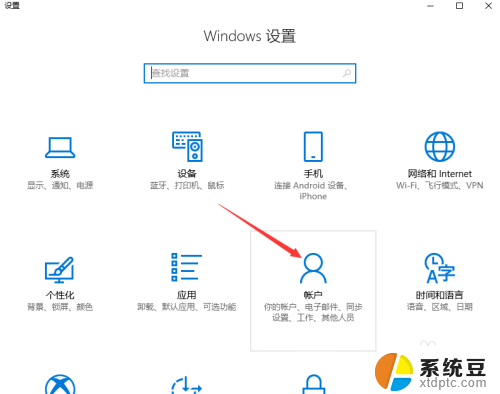
3.然后在对话框左侧会看到有一个“登录选项”按钮,单击该按钮。
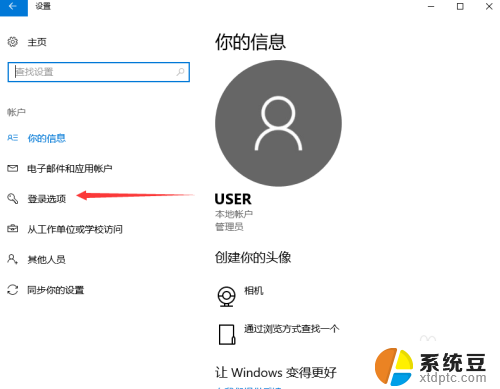
4.单击登录选项按钮后,在右侧会看到有一个“密码”选项。单击该选项下方的“添加”按钮。

5.单击添加按钮后会进入到创建密码页面,此时在输入框里面输入想要设置的密码。输入完成后单击“下一步”按钮。
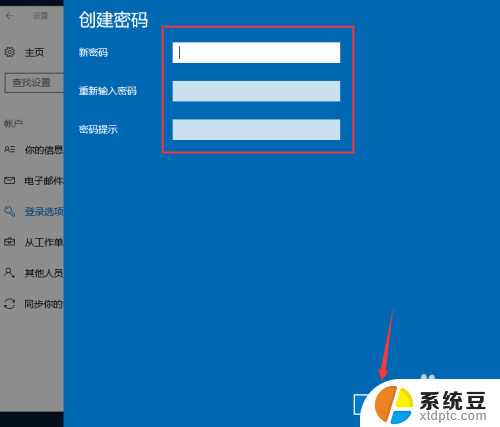
6.接下来会进入到如图所示,此时就说明密码设置成功了,单击“完成”按钮。
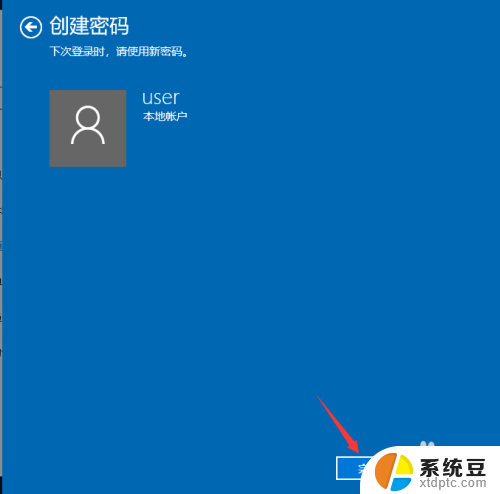
7.然后会回到如图页面,此时我们会发现密码模块下方显示的不再是“添加”按钮。而是“更改”,这就说明开机密码设置成功啦。
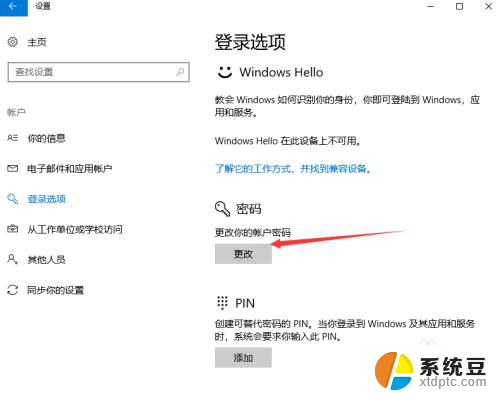
以上就是win10默认密码的全部内容,如果有需要的用户可以根据这些步骤进行操作,希望对大家有所帮助。
win10 默认密码 win10开机密码设置方法相关教程
- win10administrator默认密码 win10 administrator密码修改方法
- 电脑设置开机密码win10 win10开机密码设置教程
- win10怎么取消密码开机 取消win10电脑开机密码的方法
- win10怎么设开机密码 win10开机需要输入密码怎么设置
- win10无法更改密码 Windows设置密码时提示无法更改密码解决方法
- win10密码怎么关闭开机密码 Win10取消开机密码教程
- 忘记了电脑密码怎么办 win10 Win10忘记开机密码重置方法
- window10设置开机密码 Win10怎么给电脑设置开机密码
- 怎么删除电脑登录密码win10 win10开机密码删除方法
- 电脑取消开机密码怎么设置 win10取消开机密码步骤
- windows开机很慢 win10开机破8秒的实用技巧
- 如何将软件设置成开机自动启动 Win10如何设置开机自动打开指定应用
- 为什么设不了锁屏壁纸 Win10系统锁屏壁纸无法修改怎么处理
- win10忘了开机密码怎么进系统 Win10忘记密码怎么办
- win10怎样连接手机 Windows10 系统手机连接电脑教程
- 笔记本连上显示器没反应 win10笔记本电脑连接显示器黑屏
win10系统教程推荐
- 1 windows开机很慢 win10开机破8秒的实用技巧
- 2 如何恢复桌面设置 win10怎样恢复电脑桌面默认图标
- 3 电脑桌面不能显示全部界面 win10屏幕显示不全如何解决
- 4 笔记本连投影仪没有声音怎么调 win10笔记本投影投影仪没有声音怎么解决
- 5 win10笔记本如何投影 笔记本投屏教程
- 6 win10查找隐藏文件夹 Win10隐藏文件查看方法
- 7 电脑自动开机在哪里设置方法 Win10设置每天定时自动开机
- 8 windows10找不到win7打印机 Win10系统电脑如何设置共享Win7主机的打印机
- 9 windows图标不显示 Win10任务栏图标不显示怎么办
- 10 win10总显示激活windows 屏幕右下角显示激活Windows 10的解决方法