win10开启输入法 win10默认输入法怎么调整
更新时间:2023-09-29 15:41:22作者:xtyang
在如今数字化的时代,计算机已经成为我们日常生活中不可或缺的一部分,而在使用计算机时,输入法作为我们与计算机之间的桥梁,扮演着至关重要的角色。对于新近安装了Windows 10操作系统的用户来说,可能会遇到一些输入法设置的问题。如何开启输入法并调整为默认状态呢?在本文中我们将为您详细介绍Win10开启输入法和调整默认输入法的方法。无论您是计算机新手还是老手,都能轻松掌握这些技巧,提升您的使用体验。
步骤如下:
1.点击左下角的“开始菜单”,点击“设置”。
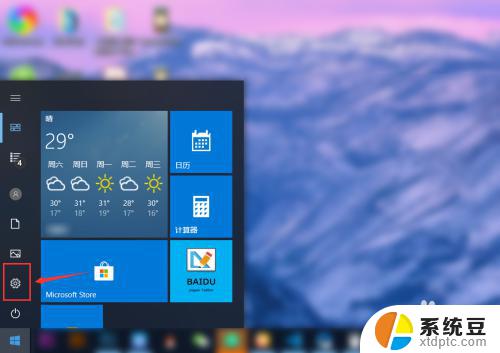
2.在“windows设置”中点击“设备”。
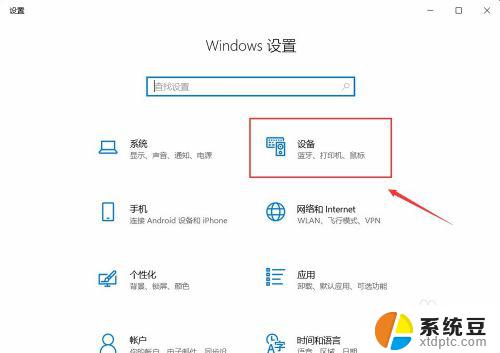
3.在左侧菜单中点击“输入”,在右侧找到“高级键盘设置”。点击进入。
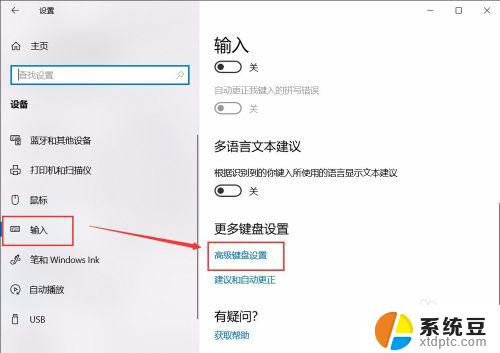
4.在顶部可以快速设置最靠前的“输入法”。也可以点击“语言栏选项”设置详细的输入法。
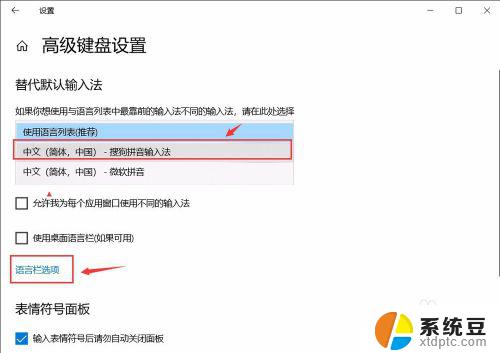
5.在弹窗中点击“高级键盘设置”,可以选择默认的快捷键和输入法顺序。点击“更改按键顺序”。
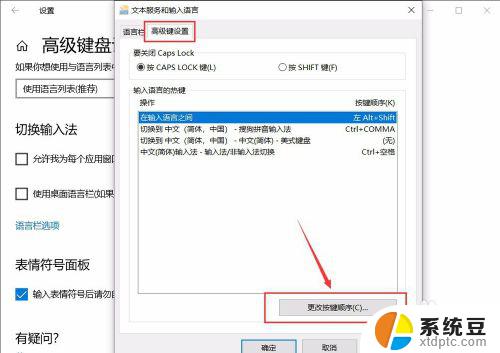
6.在“更改按键顺序”中可以设置“切换语言”和“切换键盘布局”的快捷键。
设置好点击“确定”即可完成。
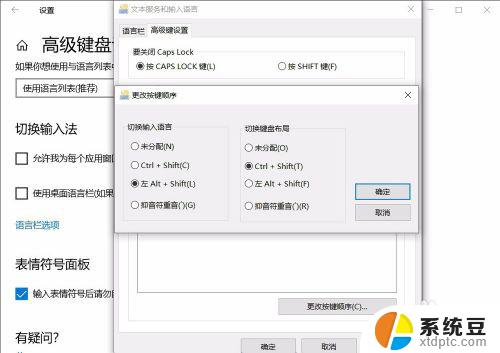
以上是win10开启输入法的全部内容,如果您遇到了这种情况,可以按照本文的方法进行解决,希望能帮到您。
win10开启输入法 win10默认输入法怎么调整相关教程
- 电脑输入法顿号 Win10怎么调整默认输入法
- windows10怎么设置默认输入法 win10默认输入法设置方法
- win10搜狗输入法设置默认 win10怎么设置默认输入法为中文
- win10怎样设置输入法默认 win10怎么设置默认输入法为中文
- 如何将输入法添加搜狗输入法 设置win10默认输入法为搜狗输入法的方法
- win10打不开输入法 win10微软输入法无法输入中文怎么办
- 更改win10输入法 如何在Windows 10中更改默认输入法
- windows 输入法切换 Win10输入法设置
- win10电脑输入法怎么设置 win10电脑的输入法设置步骤
- 怎么调键盘输入法 Win10输入法设置
- windows开机很慢 win10开机破8秒的实用技巧
- 如何将软件设置成开机自动启动 Win10如何设置开机自动打开指定应用
- 为什么设不了锁屏壁纸 Win10系统锁屏壁纸无法修改怎么处理
- win10忘了开机密码怎么进系统 Win10忘记密码怎么办
- win10怎样连接手机 Windows10 系统手机连接电脑教程
- 笔记本连上显示器没反应 win10笔记本电脑连接显示器黑屏
win10系统教程推荐
- 1 windows开机很慢 win10开机破8秒的实用技巧
- 2 如何恢复桌面设置 win10怎样恢复电脑桌面默认图标
- 3 电脑桌面不能显示全部界面 win10屏幕显示不全如何解决
- 4 笔记本连投影仪没有声音怎么调 win10笔记本投影投影仪没有声音怎么解决
- 5 win10笔记本如何投影 笔记本投屏教程
- 6 win10查找隐藏文件夹 Win10隐藏文件查看方法
- 7 电脑自动开机在哪里设置方法 Win10设置每天定时自动开机
- 8 windows10找不到win7打印机 Win10系统电脑如何设置共享Win7主机的打印机
- 9 windows图标不显示 Win10任务栏图标不显示怎么办
- 10 win10总显示激活windows 屏幕右下角显示激活Windows 10的解决方法