电脑任务栏并排窗口怎么设置 win10系统任务栏窗口重叠方式如何改
更新时间:2024-03-06 15:40:22作者:xtliu
在当今数字化时代,电脑已经成为我们生活中必不可少的工具,在使用电脑时,我们可能会遇到一些窗口重叠的问题,这给我们的工作和使用带来了一定的困扰。幸好在Win10系统中,我们可以通过调整任务栏窗口的重叠方式来解决这个问题。接下来我们将介绍如何设置电脑任务栏并排窗口以及Win10系统任务栏窗口重叠方式的改变方法,让我们一起来看看吧!
步骤如下:
1.第一步我们可以看到win10系统默认是同类窗口合并,重叠在一起。如下图所示:
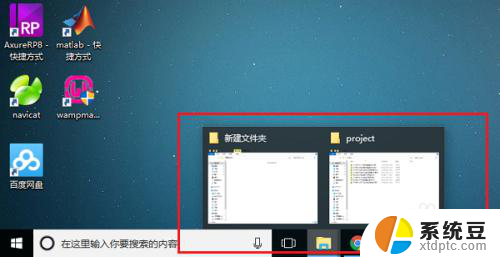
2.第二步鼠标右键任务栏,选择任务栏设置,如下图所示:
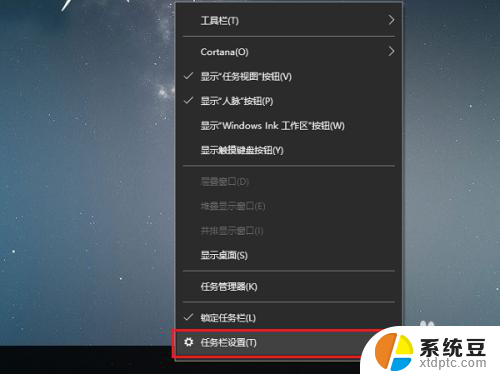
3.第三步进去任务栏设置界面之后,下滑找到“合并任务栏按钮”。可以看到默认是始终隐藏标签,如下图所示:
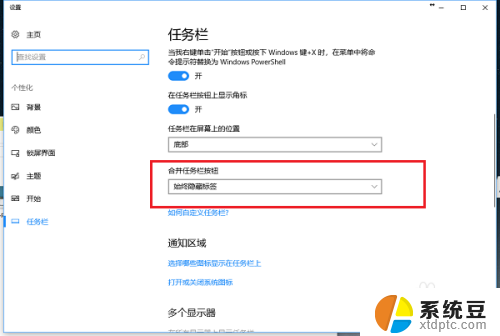
4.第四步点击“合并任务栏按钮”的下拉列表,改为“从不”,如下图所示:
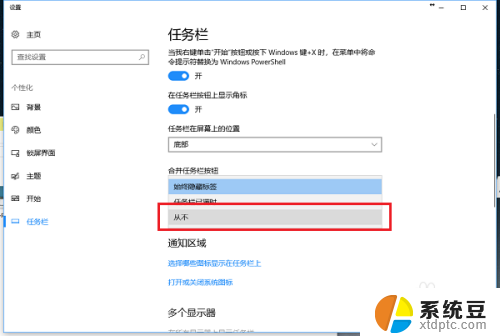
5.第五步可以看到“合并任务栏按钮”的方式已经改为了从不,如下图所示:
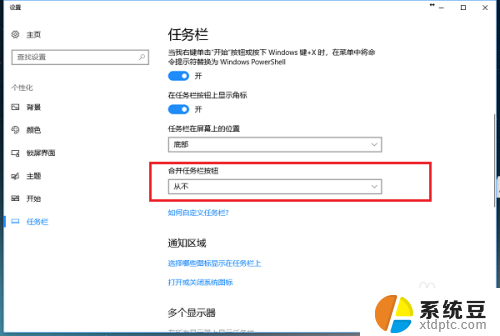
6.第六步返回win10系统桌面,可以看到底部的任务栏窗口重叠方式已经更改为平铺了。没有进行合并,如下图所示:
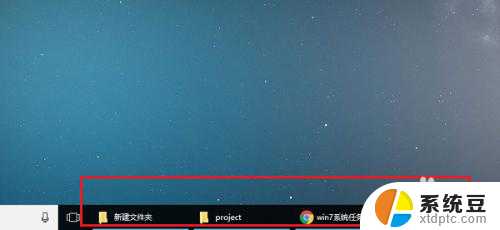
以上就是电脑任务栏并排窗口怎么设置的全部内容,如果你遇到这种情况,你可以根据以上操作解决问题,非常简单快速,一步到位。
电脑任务栏并排窗口怎么设置 win10系统任务栏窗口重叠方式如何改相关教程
- 电脑任务栏没有图标 如何恢复Win10任务栏图标
- 电脑下边的任务栏怎么隐藏 怎么在WIN10里隐藏底部任务栏
- windows10任务栏隐藏了怎么还原 如何还原win10任务栏的隐藏
- win10如何将显示桌面添加到任务栏 如何在Win7/Win10的任务栏上放置显示桌面的快捷方式
- 怎么把任务栏设置成透明 win10任务栏透明设置方法
- 怎么把电脑任务栏调到右边 如何把Win10任务栏放到右边
- win10 任务栏颜色 WIN10任务栏颜色怎么改变
- 任务栏图标怎么调节大小 设置win10任务栏图标尺寸
- 笔记本隐藏任务栏 Win10笔记本任务栏隐藏快捷键
- 电脑下方任务栏不显示程序图标 如何在Win10桌面任务栏显示/隐藏特定程序图标
- win10怎样连接手机 Windows10 系统手机连接电脑教程
- 笔记本连上显示器没反应 win10笔记本电脑连接显示器黑屏
- 如何恢复桌面设置 win10怎样恢复电脑桌面默认图标
- 电脑桌面不能显示全部界面 win10屏幕显示不全如何解决
- windows10关闭虚拟内存 win10如何关闭虚拟内存以提升性能
- win10制作自己的镜像 Win10系统镜像创建教程
win10系统教程推荐
- 1 如何恢复桌面设置 win10怎样恢复电脑桌面默认图标
- 2 电脑桌面不能显示全部界面 win10屏幕显示不全如何解决
- 3 笔记本连投影仪没有声音怎么调 win10笔记本投影投影仪没有声音怎么解决
- 4 win10笔记本如何投影 笔记本投屏教程
- 5 win10查找隐藏文件夹 Win10隐藏文件查看方法
- 6 电脑自动开机在哪里设置方法 Win10设置每天定时自动开机
- 7 windows10找不到win7打印机 Win10系统电脑如何设置共享Win7主机的打印机
- 8 windows图标不显示 Win10任务栏图标不显示怎么办
- 9 win10总显示激活windows 屏幕右下角显示激活Windows 10的解决方法
- 10 win10 查看wifi 密码 win10系统如何查看已保存WiFi密码