360极速浏览器主页修改不过来 360极速浏览器如何更改默认打开页面
更新时间:2023-09-07 15:38:25作者:xtang
360极速浏览器主页修改不过来,360极速浏览器作为一款广受欢迎的浏览器,其默认打开页面对于用户来说可能并不是最理想的选择,许多人却不知道如何更改这一设置。在本文中我们将探讨如何简便地修改360极速浏览器的默认打开页面,使其更符合个人需求和喜好。无论是设置为常用网站、搜索引擎主页还是其他喜爱的网页,通过几个简单的步骤,您就能轻松地定制属于自己的浏览器主页。让我们开始吧!
具体步骤:
1.打开360极速浏览器,点击右上角图标“自定义和控制360极速浏览器”。在下拉菜单中选择“选项”。
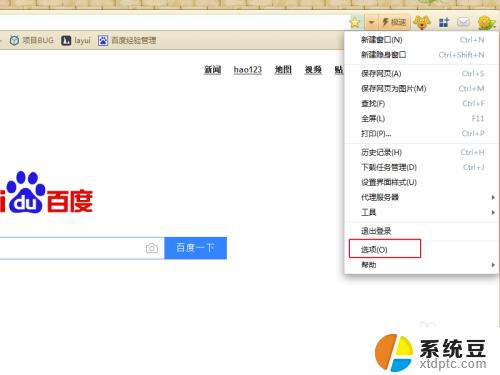
2.在选项页面,选择“基本设置”中的启动时部分进行设置。
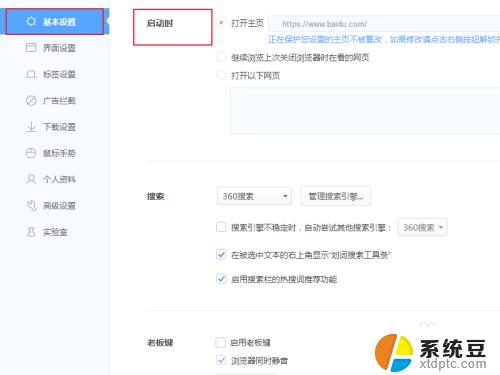
3.此时我们可以看见打开主页后面的输入框不能输入自己想要设置的主页,这是因为主页被锁定不能修改。此时需要点击“主页已锁定”,进行主页锁定解锁。
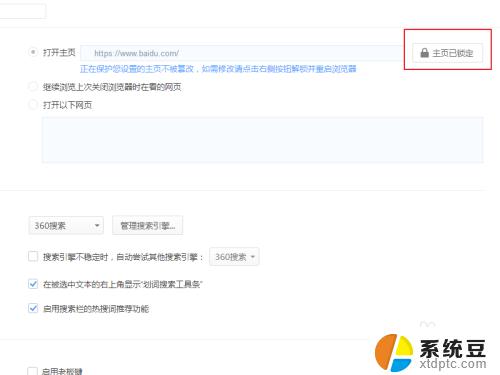
4.在此页面直接点击“更换主页”,会出现如下提示。是因为主页锁定还没有解锁无法修改。
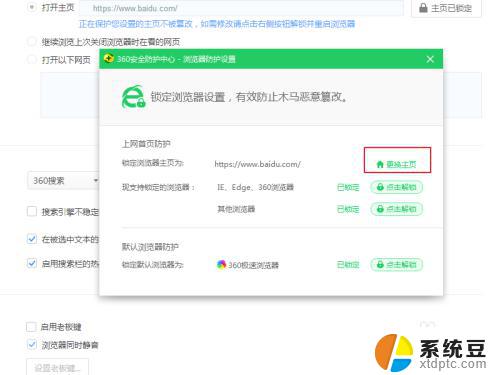
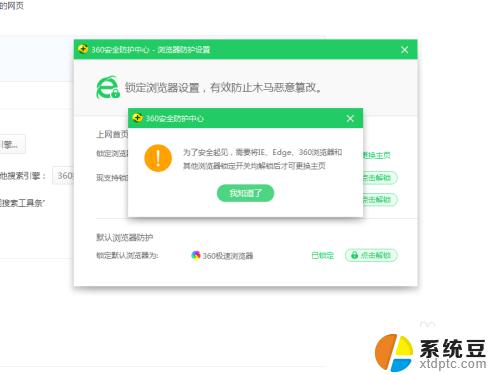
5.点击“点击解锁”,后会出现风险提示,点击“确定”即可。
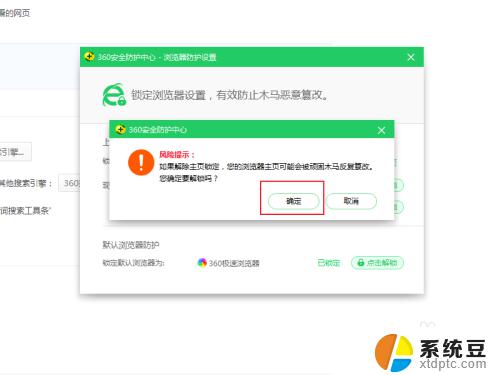
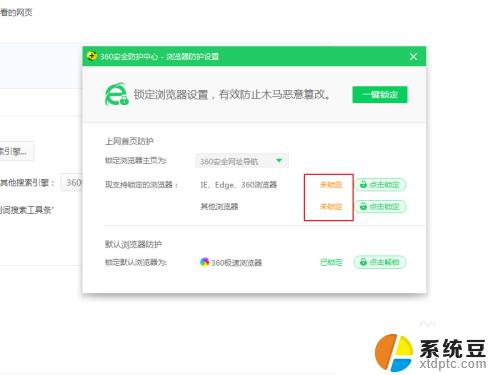
6.锁定浏览器主页为:在后面的下拉框中选择主页地址,若下拉框中没有想选的地址。可以选择“自定义”。然后在下拉框中输入主页地址。
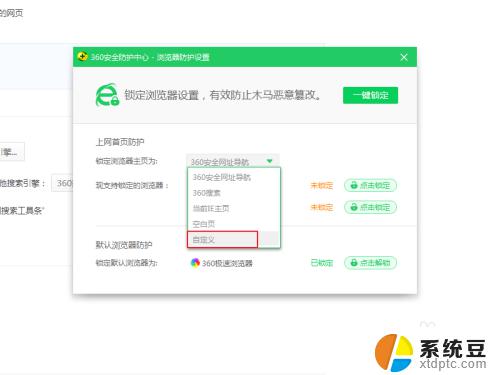
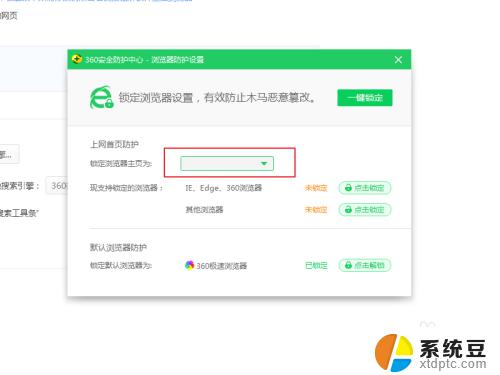
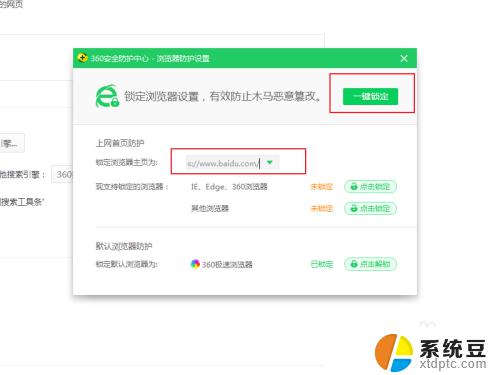
7.输入完成后,页面点击“一键锁定”。将主页锁定,出现如下的页面就代表设置成功啦,下次打开浏览器之后,页面就会默认显示你设置的主页啦。
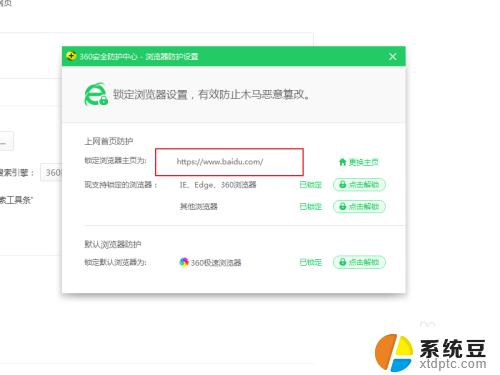
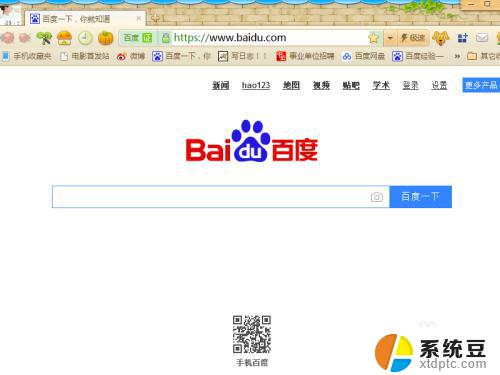
以上是360极速浏览器主页修改的全部内容,如果您还有不懂的地方,可以按照小编的方法操作,希望这些方法可以帮助到您。
360极速浏览器主页修改不过来 360极速浏览器如何更改默认打开页面相关教程
- 360浏览器如何打开极速模式 360浏览器怎么打开极速模式
- 为什么360浏览器打不开页面 为什么360浏览器无法打开某些网页
- 怎么解除浏览器的默认 如何更改默认浏览器设置
- 关闭360浏览器自动启动 360浏览器怎样禁止开机自动启动
- 浏览器主页如何设置 chrome浏览器主页设置方法
- 360浏览器如何保存网页账号和密码 360安全浏览器怎样设置自动保存账号和密码
- 怎么看360浏览器版本?获取最新的360浏览器版本号!
- 谷歌浏览器无法设置主页 谷歌浏览器主页被锁定怎么办
- 怎么关闭360浏览器弹窗广告 360浏览器弹窗广告关闭方法
- 怎么给浏览器挂加速 Microsoft Edge浏览器加速网页加载技巧
- 汽车有一个门锁打不开 汽车车门锁住打不开怎么处理
- 小音响插电脑上没声音怎么设置 电脑插上音箱没有声音怎么处理
- 您的浏览器版本过低哦 如何升级浏览器版本
- foxmail imap设置方法 Foxmail IMAP服务器设置步骤
- 电脑微信换行按哪个键 微信电脑版怎么在发消息时换行
- thinkpad e15触摸板如何打开 联想笔记本触控板设置开启方法
电脑教程推荐