windows11怎么在桌面显示我的电脑 Windows11如何自定义此电脑图标的显示方式
更新时间:2023-09-06 15:28:54作者:xtliu
windows11怎么在桌面显示我的电脑,Windows 11操作系统作为微软的最新版本,带来了许多令人兴奋的新功能和改进,其中之一就是在桌面上显示我的电脑图标,为用户提供了更加方便快捷的访问方式。不仅如此Windows 11还允许用户自定义此电脑图标的显示方式,使其更符合个人喜好和使用习惯。通过这个功能,用户可以根据自己的需求,调整图标的大小、样式和布局,使桌面更加整洁美观,同时也提高了操作效率。接下来我们将详细介绍Windows 11如何在桌面显示我的电脑图标,并如何进行个性化设置,让您的桌面与众不同。
具体方法:
1.在电脑桌面上,单击鼠标右键。在弹出的选项栏中,点击“个性化”。
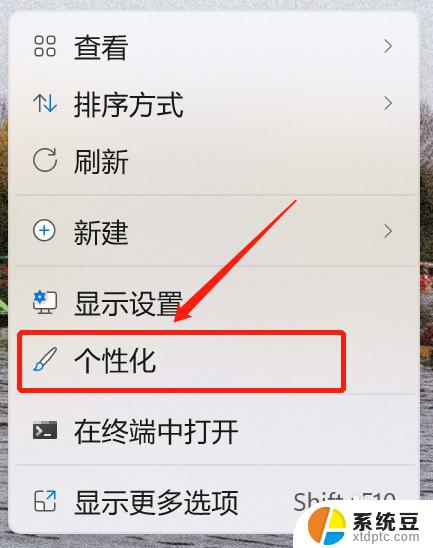
2.在个性化界面中,点击“主题”选项。
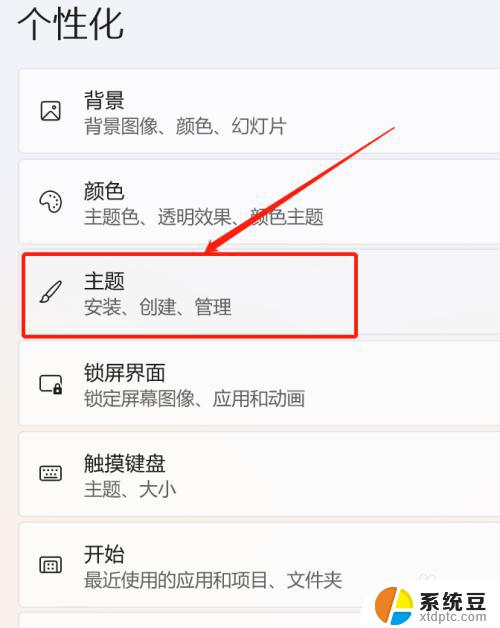
3.接着在新弹出的界面中,点击“桌面图标设置”选项。
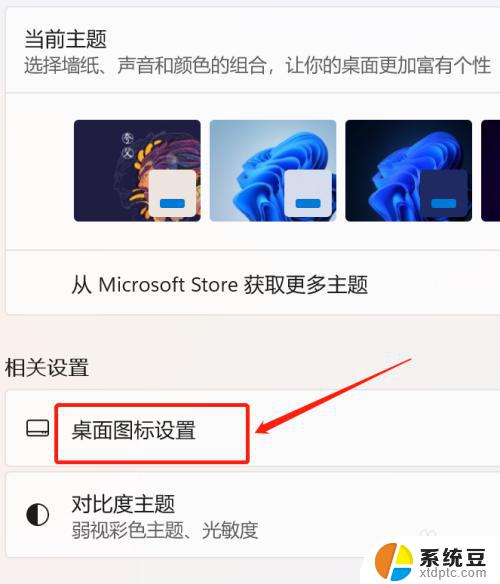
4.在桌面图标设置界面中,首先勾选“计算机”。然后再点击“确定”。
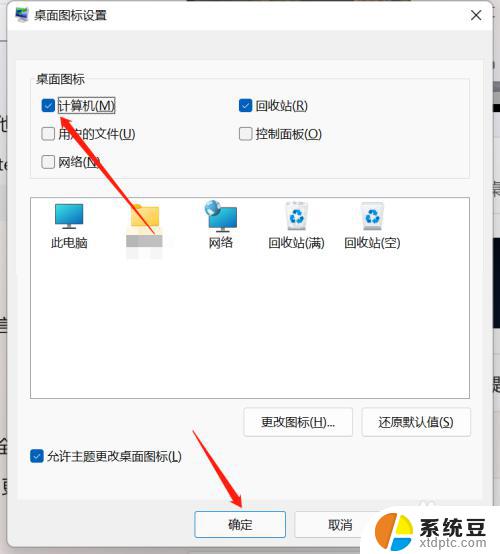
5.以上步骤完成后,“此电脑”图标就出现在了电脑桌面上了。

以上就是在Windows 11桌面上显示\我的电脑\的全部内容的方法,如果你也遇到了类似的情况,请按照本文提供的方法进行操作。希望对大家有所帮助!
windows11怎么在桌面显示我的电脑 Windows11如何自定义此电脑图标的显示方式相关教程
- win11桌面如何显示网络图标 Windows11电脑如何在桌面上显示网络状态图标
- windows11怎样把我的电脑放在桌面 Win11系统中如何把此电脑图标放在桌面上
- win11电脑上没有我的电脑图标怎么弄 Windows11桌面我的电脑图标丢失解决方法
- win11桌面图变白 windows11桌面图标显示异常白色解决方法
- win11里桌面图标怎么显示 Win11桌面图标显示教程
- win11更改桌面图标dpi Windows11如何将桌面图标的DPI调整为更高
- win11怎么将此电脑放到桌面 Win11系统如何把此电脑快捷方式放在桌面上
- win11我的电脑桌面图标不见了 win11桌面图标不见了解决办法
- win11将回收站添加到桌面 Windows11桌面回收站显示不出来怎么办
- win11怎么把此电脑放在桌面 Win11系统怎么把我的电脑放在桌面上
- win11查看电脑虚拟内存 Win11如何查询虚拟内存大小
- win11默认浏览器 ie Windows11设置默认浏览器为ie的方法
- win11切换系统语言在哪里 Win11怎么设置系统语言
- win11怎么设置不锁屏不休眠 Win11电脑设置不休眠
- 投屏到win11笔记本电脑怎么设置 手机电脑投屏连接方法
- win11笔记本设置显示器 Win11笔记本外接显示器设置步骤
win11系统教程推荐
- 1 win11切换系统语言在哪里 Win11怎么设置系统语言
- 2 win11怎么设置不锁屏不休眠 Win11电脑设置不休眠
- 3 win11桌面添加天气 Win10/11电脑锁屏界面天气怎么显示
- 4 win11关机快捷键如何使用 Win11键盘快捷键关机操作步骤
- 5 win11您没有权限访问\\ Win11显示无权访问文档怎么解决
- 6 win11怎么固定右键更多选项 Win11右键菜单如何自定义设置更多选项
- 7 win11电脑指针 反转 样式 Win11设置鼠标指针样式为反转的步骤
- 8 win11如何让店里边别的电脑共享 Win11文件夹共享设置方法
- 9 win11永久去除桌面图标快捷方式 win11桌面图标快捷方式删除教程
- 10 win11怎么预览播放视频 腾讯会议App如何实时显示视频预览