win7离线网卡驱动 Windows操作系统离线安装网卡驱动方法
更新时间:2023-09-03 15:24:26作者:xtliu
在如今的信息时代,计算机已经成为我们日常生活中不可或缺的工具,在使用计算机的过程中,我们难免会遇到一些网络连接的问题,尤其是在安装操作系统时,没有网卡驱动可能会给我们带来困扰。而对于使用Windows 7操作系统的用户来说,离线安装网卡驱动就成为一项必备技能。通过掌握Win7离线网卡驱动的方法,我们可以在没有网络连接的情况下,顺利地安装网卡驱动程序,从而实现网络连接,为我们的计算机使用提供便利。接下来我们将介绍Windows操作系统离线安装网卡驱动的方法,让我们一起来探索吧!
操作方法:
1.首先诊断适配器。在"文件资源管理器 (按钮)"上左键单击。
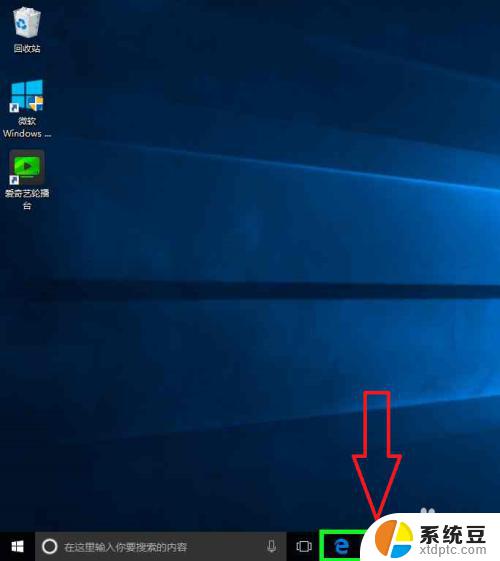
2.在"网络 (树项目)"上右键单击(在"文件资源管理器"中)。
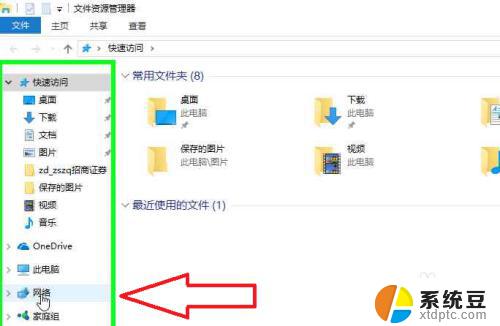
3.在"属性(R) (菜单项目)"上左键单击。
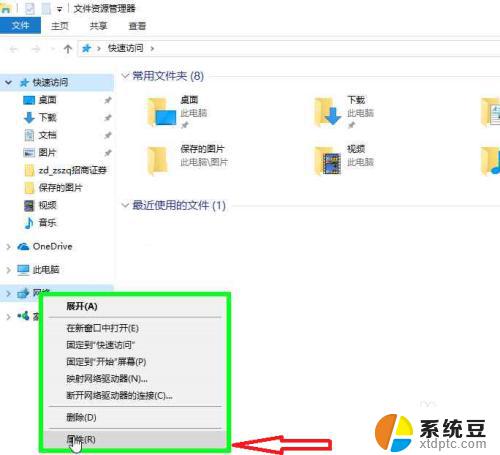
4.在"更改适配器设置 (链接)"上左键单击(在"网络和共享中心"中)。
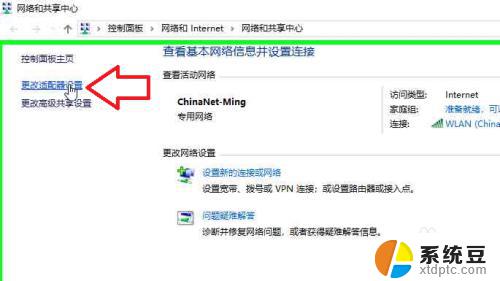
5.在"以太网(编辑)"上右键单击(在"网络连接"中),无线连接选择WLAN选项。
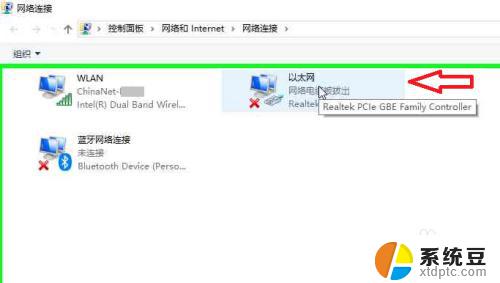
6.在"诊断(I) (菜单项目)"上左键单击。
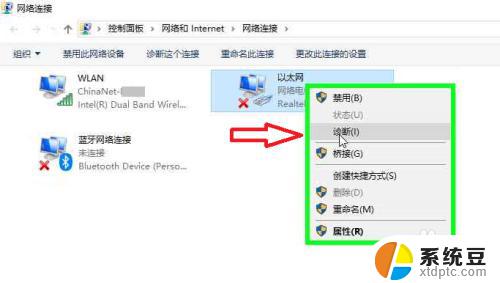
7.在"跳过此步骤 (按钮)"上左键单击(在"Windows 网络诊断"中)。
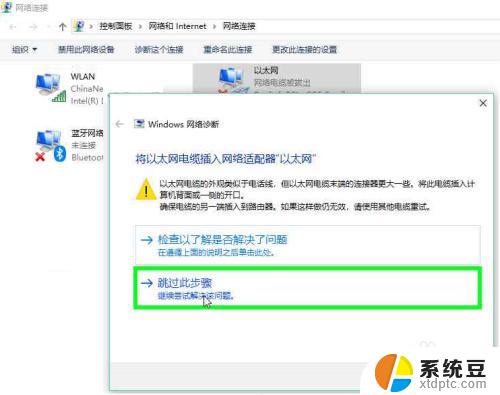
8.根据提示操作,不能解决问题就进行下一步。
以上就是win7离线网卡驱动的全部内容,如果你遇到了这种情况,可以根据本文所述的操作来解决,非常简单快速,一步到位。
win7离线网卡驱动 Windows操作系统离线安装网卡驱动方法相关教程
- 台式电脑插免驱动无线网卡没反应 无线网卡驱动安装教程
- 安装无线网卡驱动时检测不到无线网卡 无线网卡驱动安装教程
- tplink网卡电脑检测不到 TPLINK无线网卡驱动安装问题的解决方法
- 电脑外置网卡怎么安装驱动 电脑网卡驱动怎么安装
- 网卡驱动器怎么安装 网卡驱动程序安装指南
- win7系统安装不了驱动 Win7系统显卡驱动装不上的解决办法
- win7重装系统后没有网卡驱动 安装Windows7后找不到网卡驱动怎么办
- 360驱动大师安装无线网卡失败怎么办win10 360wifi提示缺少一块无线网卡怎么解决
- windows10不能上网,怎么重新安装网络驱动 如何在win10系统中卸载并重新安装网卡驱动程序
- intel核显驱动装不上 win10无法安装Intel显卡驱动解决方法
- 怎么让电脑不能安装软件 电脑禁止安装软件设置方法
- 声卡驱动打不上怎么办 声卡驱动安装失败怎么办
- windows7旗舰版安装光盘 Win7系统安装教程图解
- windows安装过程没网络怎么 笔记本连接不上网络怎么办
- win11重装后识别不了硬盘 硬盘识别不到怎么办
- 戴尔笔记本没有声音,显示未安装音频设备 如何解决电脑提示未安装任何音频输出设备问题
系统安装教程推荐
- 1 声卡驱动打不上怎么办 声卡驱动安装失败怎么办
- 2 win11安装 0xc000000f win11开机蓝屏提示0xc000000f解决方法
- 3 win11系统设置程序 Win11设置应用轻松重装方法
- 4 win11安装怎么 关机 Win11系统电脑怎么关机
- 5 win11可运行的红警 windows11怎么下载并安装红警游戏
- 6 win11安装更新 失败 Win11 24H2 安装 9 月更新出现不支持操作错误
- 7 win11安装跳过正在检查更新 Win11安装卡在正在检查更新
- 8 win 7 安装 win10 双系统 win7/win10双系统如何安装方法步骤
- 9 win11装不上realtek声卡驱动 Win11声卡驱动无法安装的解决方案
- 10 nginx可以在windows windows系统下安装Nginx步骤