win10查看显卡显存 Win10系统的显卡显存如何查看
更新时间:2023-09-03 15:09:12作者:xtang
win10查看显卡显存,Win10系统作为目前最新的操作系统之一,拥有众多强大的功能和便利的操作界面,其中包括了查看显卡显存的方法,显卡显存是显卡中用于存储图像数据的重要组成部分,对于电脑的图形处理能力起着至关重要的作用。而在Win10系统中,我们可以通过简单的步骤来查看显卡显存的大小,进而了解自己电脑的图形处理能力。下面将介绍一下Win10系统中查看显卡显存的方法,让我们一起来探索吧!
操作方法:
1.点击左下角的【开始】按钮。

2.点击【设置】选项。
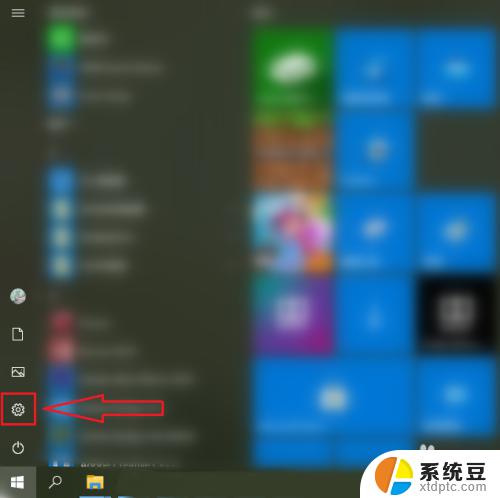
3.点击【系统】。
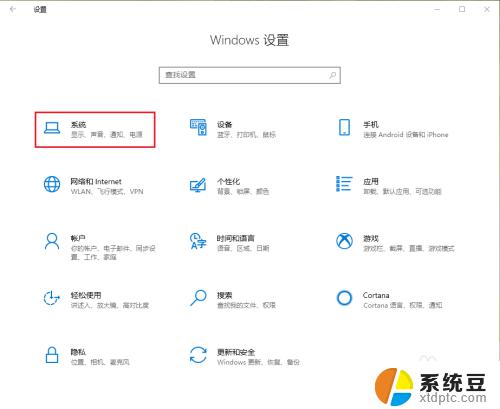
4.●点击【显示】,向下滑动滚动条,找到“高级显示设置”;
●点击【高级显示设置】。
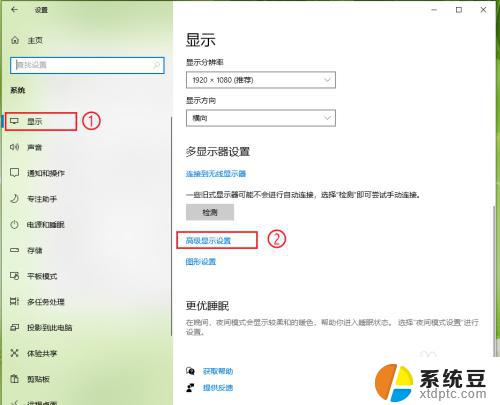
5.点击【显示器1的显示适配器属性】。
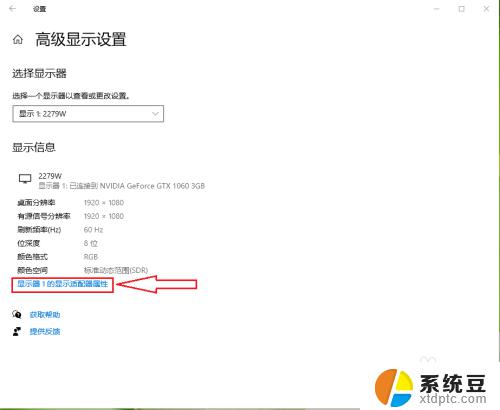
6.就可以看到显卡显存了。
●专用视频内存:3072MB;
●共享系统内存:4033MB。
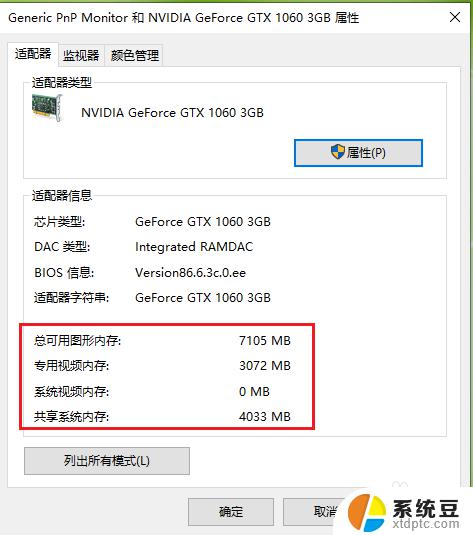
7.关于专用视频内存和共享系统内存。
●专用视频内存是指显卡自带的物理显存,例如本机的显卡型号为Nvidia GeForce GTX 1060 3GB,那么自带的物理显存则为3GB。
●共享系统内存是指显卡可以占用系统的物理内存,系统的物理内存就是通常人们说的内存条。
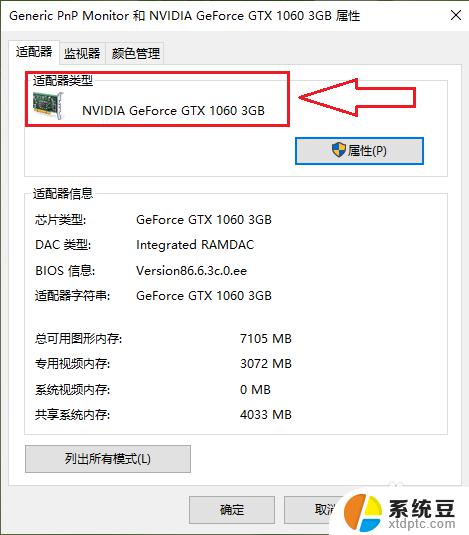
这就是win10查看显卡显存的全部内容,需要的用户可以按照小编的步骤进行操作,希望对大家有所帮助。
win10查看显卡显存 Win10系统的显卡显存如何查看相关教程
- 显卡显存怎么查 Win10如何查看显卡显存大小
- 电脑的显存在哪里看 如何在Win10上查看显卡显存大小
- win10显卡哪里看 win10如何查看显卡配置详细信息
- win10查显卡配置 win10如何查看显卡配置信息
- 怎么看电脑的配置显卡win10 win10显卡配置查看方法
- 电脑在哪里看显卡型号 win10如何查看显卡型号信息
- 怎样看显卡配置 Win10怎么查看显卡型号和性能
- win10系统怎么看运行内存 如何查看win10系统运行内存占用
- win10无线网络密码查看 win10系统如何查看保存的WiFi密码
- win10怎么查看电脑wifi密码 Win10系统如何查看已保存的WiFi密码
- win10怎样连接手机 Windows10 系统手机连接电脑教程
- 笔记本连上显示器没反应 win10笔记本电脑连接显示器黑屏
- 如何恢复桌面设置 win10怎样恢复电脑桌面默认图标
- 电脑桌面不能显示全部界面 win10屏幕显示不全如何解决
- windows10关闭虚拟内存 win10如何关闭虚拟内存以提升性能
- win10制作自己的镜像 Win10系统镜像创建教程
win10系统教程推荐
- 1 如何恢复桌面设置 win10怎样恢复电脑桌面默认图标
- 2 电脑桌面不能显示全部界面 win10屏幕显示不全如何解决
- 3 笔记本连投影仪没有声音怎么调 win10笔记本投影投影仪没有声音怎么解决
- 4 win10笔记本如何投影 笔记本投屏教程
- 5 win10查找隐藏文件夹 Win10隐藏文件查看方法
- 6 电脑自动开机在哪里设置方法 Win10设置每天定时自动开机
- 7 windows10找不到win7打印机 Win10系统电脑如何设置共享Win7主机的打印机
- 8 windows图标不显示 Win10任务栏图标不显示怎么办
- 9 win10总显示激活windows 屏幕右下角显示激活Windows 10的解决方法
- 10 win10 查看wifi 密码 win10系统如何查看已保存WiFi密码