我的电脑桌面显示 win10如何让我的电脑在桌面上显示
更新时间:2024-03-03 15:08:18作者:xtliu
当我们使用Windows 10操作系统时,经常会遇到电脑桌面显示设置的问题,有时候我们希望在桌面上显示特定的图标或快捷方式,但却不知道如何设置。在Win10系统中,要让电脑在桌面上显示特定的内容,我们可以通过简单的操作来实现。接下来让我们一起探讨如何让我们的电脑桌面上显示我们想要的内容。
具体步骤:
1.首先,我们可以看到桌面上面没有我的电脑。

2.我们在桌面空白处点击右键,选择“个性化”。
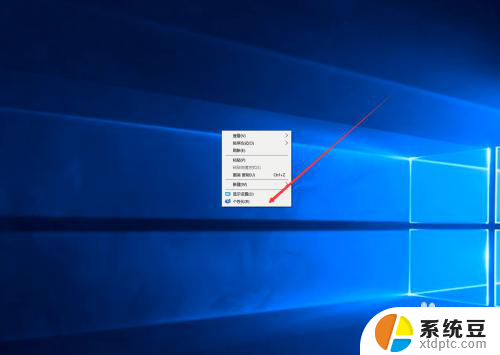
3.然后我们可以看到左侧有一个“主题”,这里我们选择。
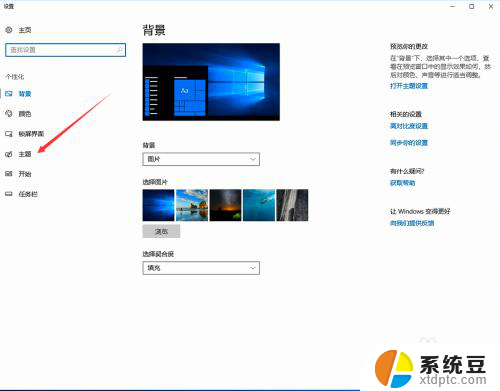
4.我们找到相关设置,然后选择“桌面图标设置”,如图示。
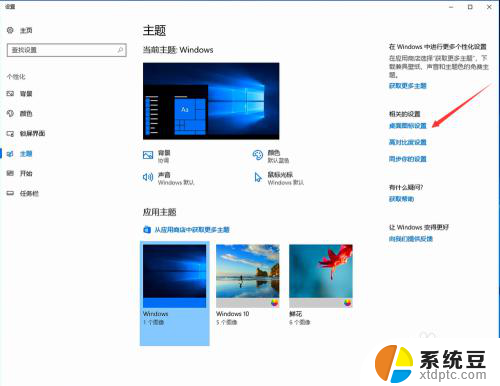
5.在如图示位置,将“计算机”勾选,然后点击“应用”--"确定"。
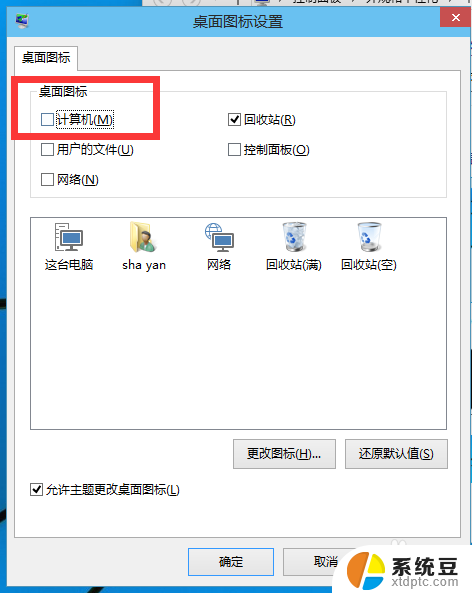
6.我们回到桌面上面,我们可以看到“这台电脑”。已经在桌面上显示出来了,这里不是快捷方式。
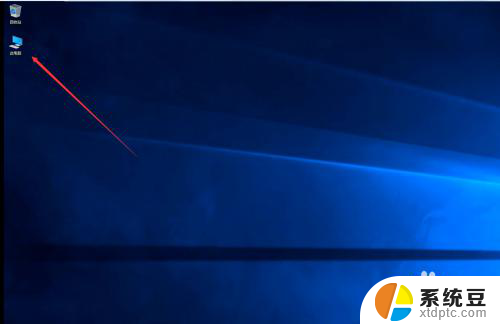
以上是我电脑桌面显示的全部内容,如果您遇到相同的问题,可以参考本文中介绍的步骤来进行修复,希望这对大家有所帮助。
我的电脑桌面显示 win10如何让我的电脑在桌面上显示相关教程
- win10如何显示桌面我的电脑 如何在Windows 10桌面显示我的电脑
- win10 我的电脑 桌面 Win10如何在桌面上显示我的电脑图标
- win 桌面我的电脑 如何在win10桌面上显示我的电脑
- windows10怎么在桌面显示我的电脑 win10显示我的电脑图标
- 怎么设置我的电脑图标在桌面 win10怎么让我的电脑图标显示在桌面
- win10桌面电脑 win10桌面如何显示我的电脑快捷方式
- 怎么在桌面? win10怎么显示我的电脑在桌面
- win10开启桌面图标 Win10怎么在开始菜单中显示我的电脑图标
- 怎样显示电脑桌面上的开启的页面 Win10系统如何在任务栏上显示所有虚拟桌面
- 华为此电脑怎么调出来 win10如何在桌面上显示此电脑(我的电脑)图标
- windows开机很慢 win10开机破8秒的实用技巧
- 如何将软件设置成开机自动启动 Win10如何设置开机自动打开指定应用
- 为什么设不了锁屏壁纸 Win10系统锁屏壁纸无法修改怎么处理
- win10忘了开机密码怎么进系统 Win10忘记密码怎么办
- win10怎样连接手机 Windows10 系统手机连接电脑教程
- 笔记本连上显示器没反应 win10笔记本电脑连接显示器黑屏
win10系统教程推荐
- 1 windows开机很慢 win10开机破8秒的实用技巧
- 2 如何恢复桌面设置 win10怎样恢复电脑桌面默认图标
- 3 电脑桌面不能显示全部界面 win10屏幕显示不全如何解决
- 4 笔记本连投影仪没有声音怎么调 win10笔记本投影投影仪没有声音怎么解决
- 5 win10笔记本如何投影 笔记本投屏教程
- 6 win10查找隐藏文件夹 Win10隐藏文件查看方法
- 7 电脑自动开机在哪里设置方法 Win10设置每天定时自动开机
- 8 windows10找不到win7打印机 Win10系统电脑如何设置共享Win7主机的打印机
- 9 windows图标不显示 Win10任务栏图标不显示怎么办
- 10 win10总显示激活windows 屏幕右下角显示激活Windows 10的解决方法