台式机双屏幕怎么设置 Windows10双屏显示设置步骤
更新时间:2024-02-28 15:08:13作者:xtliu
在现代社会中电脑已经成为我们生活中不可或缺的一部分,而对于那些需要处理大量信息或进行多任务操作的用户来说,双屏幕的设置无疑能够提高工作效率。而随着Windows10操作系统的普及,如何设置台式机双屏幕成为了许多用户所关注的问题。在本文中我们将介绍如何在Windows10系统下进行双屏显示的设置步骤,帮助用户更好地利用双屏幕进行工作和娱乐。
具体方法:
1.第一步,我们打开Windows 10的设置界面,然后点击第一栏的系统设置,里面可以设置显示,点击进入,如下图
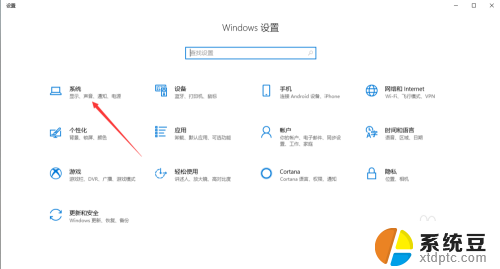
2.进入系统设置后,在第一栏就是显示设置了。我们可以看到此时电脑上显示已连接两个显示器,为显示器1和显示器2,如下图
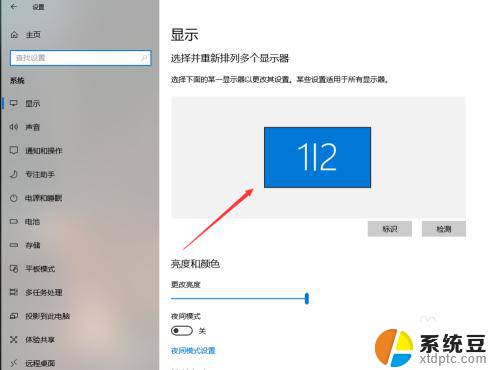
3.然后,在显示设置的倒数第四栏是多显示器设置,此时是复制这些显示器,也就是两个显示器显示完全相同的内容。如下图
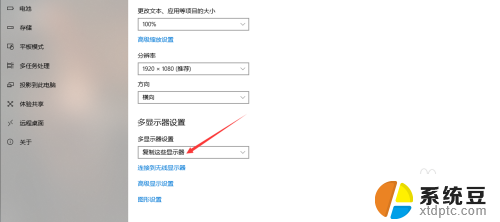
4.我们点击就可以更改双显示器的显示设置了,有拓展这些显示器。也就是将两个显示器合并为一个更大的显示器,另外两个选项为仅在1上显示,仅在2上显示。如下,点击即可选择。
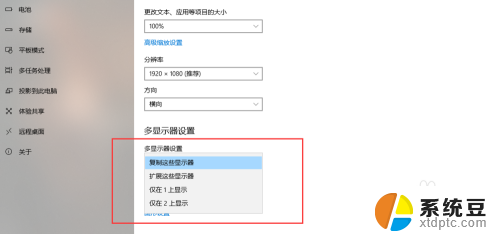
5.当然,我们也可以点击下方的连接到无线显示器,连接第二个显示器。
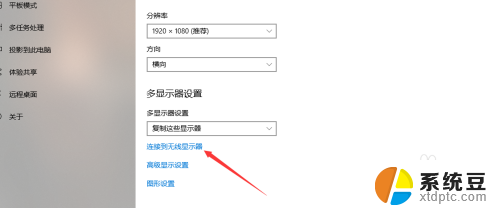
6.我们还可以点击Windows桌面右下角的通知图标。在如下界面点击投影,如下
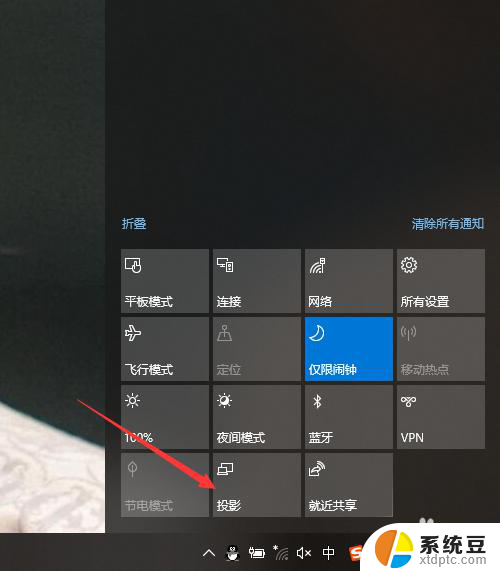
7.这样在Windows10侧边栏,我们就可以快速设置双屏显示了,点击确定即可。
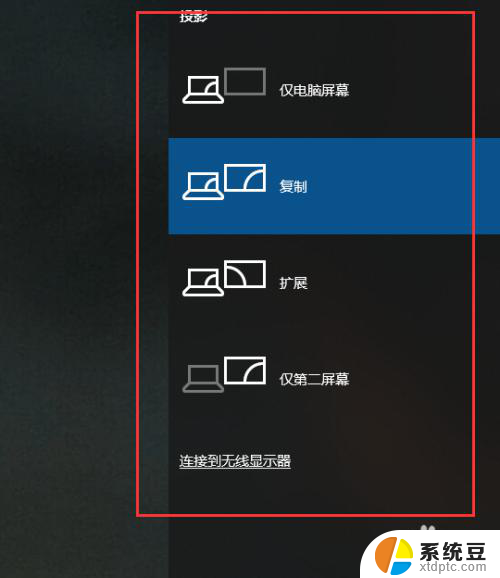
以上就是如何设置台式机双屏幕的全部内容,如果你也面临相同的情况,可以参照我的方法进行处理,希望对你有所帮助。
台式机双屏幕怎么设置 Windows10双屏显示设置步骤相关教程
- win10打印机双面打印怎么设置 win10系统双面打印设置步骤
- 台式电脑怎么设置屏幕亮度调节 win10台式电脑如何调整屏幕亮度
- win10照片全屏显示 Windows10照片全屏显示设置方法
- 屏保时间怎么调 win10屏幕保护时间设置步骤
- 怎样调整显示器分辨率 Windows10系统如何调整屏幕分辨率设置
- win10电脑分辨率怎么设置 Windows10系统如何调整屏幕分辨率设置
- win10双硬盘怎么设置主硬盘 双硬盘主从盘设置方法
- 拓展屏怎么设置 win10系统显示器扩展屏设置教程
- 台式怎么调节屏幕亮度 win10 台式电脑 如何调整屏幕亮度
- win10如何设置锁屏界面 win10系统锁屏界面设置步骤
- 怎么更换打开文件的方式 win10系统如何修改文件默认打开方式
- win10开机通过microsoft登录 Win10系统怎么绑定Microsoft账户
- 怎么更改电脑设备名称 Windows10如何更改计算机名称
- 电脑显示器桌面字体如何调整 win10电脑字体设置步骤详解
- 为什么亮度自动调节总是自己开启 Win10怎么启用自适应亮度
- window10硬盘分区 win10磁盘分区图文教程
win10系统教程推荐
- 1 电脑显示器桌面字体如何调整 win10电脑字体设置步骤详解
- 2 为什么亮度自动调节总是自己开启 Win10怎么启用自适应亮度
- 3 windows10即将过期 Windows许可证过期如何激活
- 4 windows开机很慢 win10开机破8秒的实用技巧
- 5 如何恢复桌面设置 win10怎样恢复电脑桌面默认图标
- 6 电脑桌面不能显示全部界面 win10屏幕显示不全如何解决
- 7 笔记本连投影仪没有声音怎么调 win10笔记本投影投影仪没有声音怎么解决
- 8 win10笔记本如何投影 笔记本投屏教程
- 9 win10查找隐藏文件夹 Win10隐藏文件查看方法
- 10 电脑自动开机在哪里设置方法 Win10设置每天定时自动开机