电脑d盘加密 电脑磁盘设置密码的方法
更新时间:2023-09-19 15:07:40作者:xtliu
电脑d盘加密,在现代社会电脑已经成为人们生活和工作中不可或缺的工具,随着信息时代的发展,我们在电脑上储存的个人和敏感信息也越来越多。为了保护这些重要的数据不被他人获取和篡改,加密电脑磁盘和设置密码已经成为一项必要的安全措施。加密D盘可以防止他人未经授权地访问和读取我们的文件,而设置密码则可以保护我们的电脑免受未经授权的使用。在本文中我们将介绍一些加密电脑D盘和设置密码的方法,帮助读者提升电脑安全性。
具体方法:
1.按住【Window键+E】组合键,(Window键就是Ctrl跟Alt中间的键)。
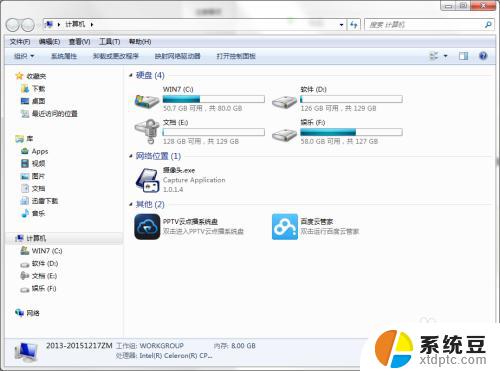
2.选择要加密的磁盘。鼠标右键点击要加密的磁盘。选择【启用BitLocker(B)】。
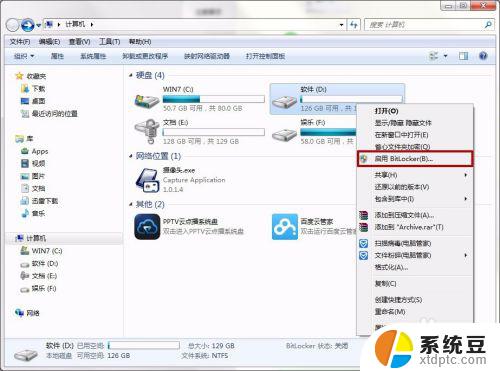
3.选择希望解锁此驱动器的方式。
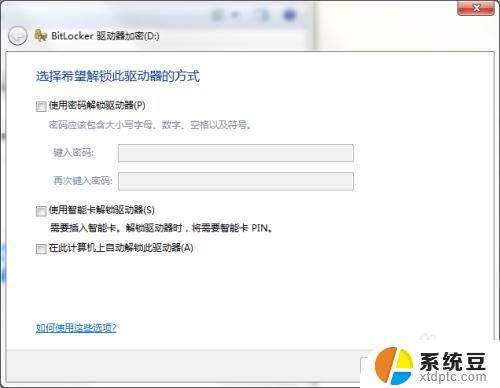
4.选择【使用密码解锁驱动器】,输入密码,确认密码,点击【下一步】。
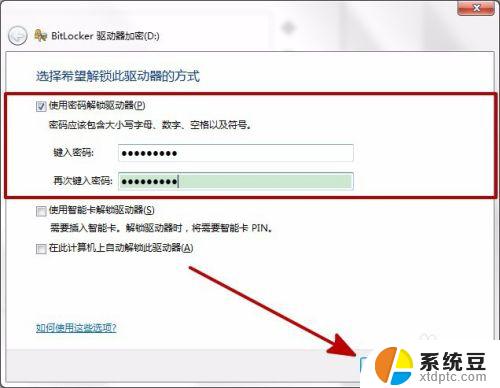
5.选择备份密码的方式。
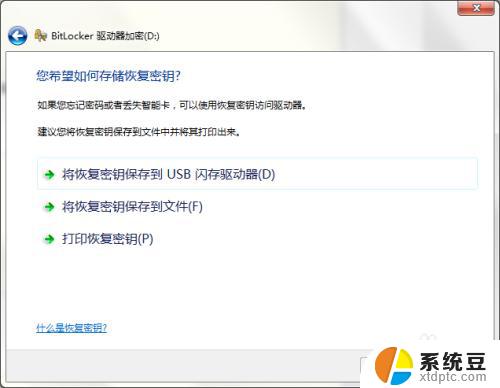
6.建议保存到U盘。将U盘插入电脑后,点击【将恢复密钥保存到USB闪存驱动器】。
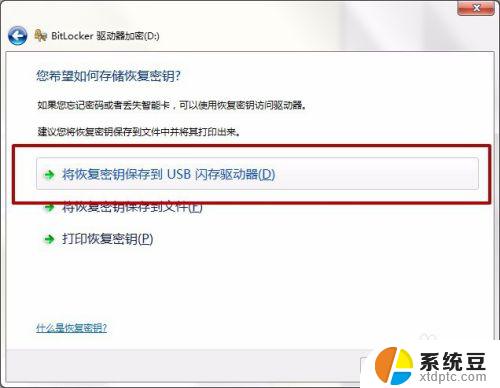
7.选择要保存的U盘。点击【保存】。

8.U盘就会出现密钥的备份文件。
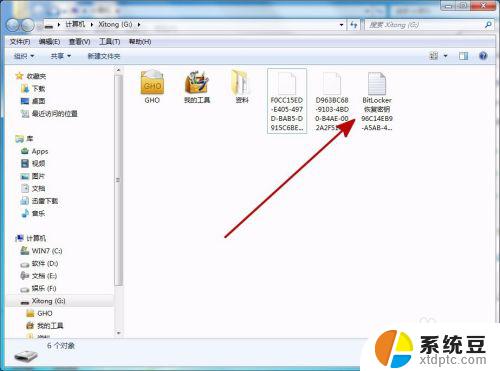
9.保存完密钥后,点击【下一步】。
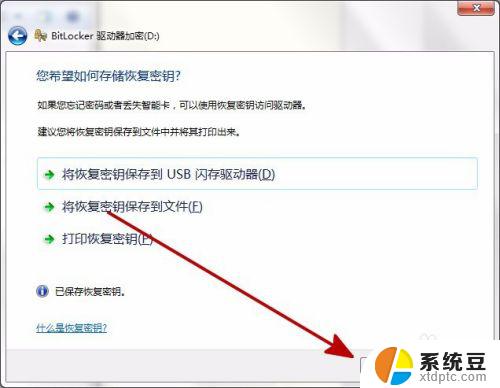
10.点击【启动加密】。
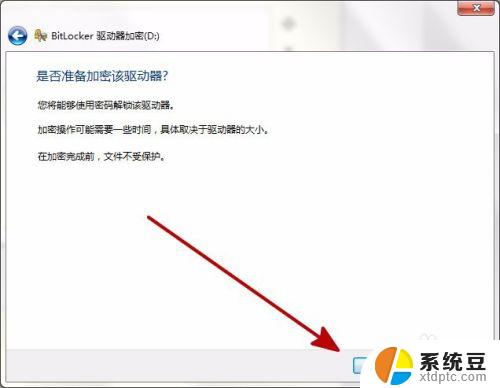
11.等待加密,加密中的磁盘状态是红色的。
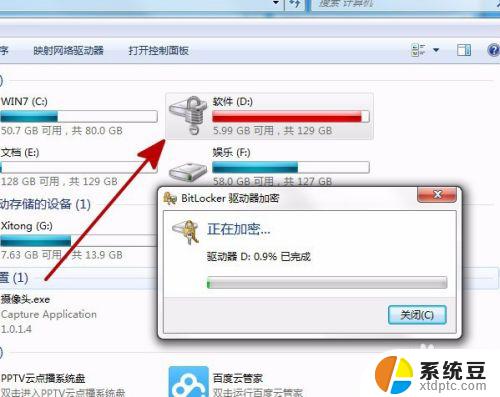
12.加密完成,加密后的磁盘状态如图。点击【关闭】,重启电脑后生效。
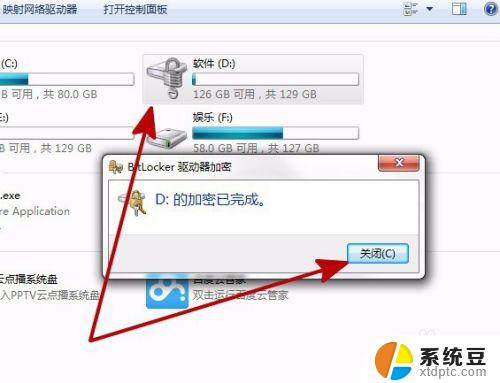
以上是关于电脑D盘加密的全部内容,如果您仍有疑问,请按照以上步骤进行操作,希望可以为您提供帮助。
电脑d盘加密 电脑磁盘设置密码的方法相关教程
- 电脑硬盘怎么加锁 如何设置电脑硬盘密码
- 能给u盘设置密码吗 U盘怎么加密和设置密码
- 怎么设置密码电脑锁屏 电脑锁屏密码设置方法
- 电脑密码锁屏怎么设置 电脑锁屏密码设置方法
- 电脑开机后想设置密码 电脑桌面设置开机密码步骤
- 台式电脑修改密码怎么修改 修改电脑开机密码的方法
- 电脑屏幕设置密码怎么弄 笔记本电脑怎样设置锁屏密码
- 电脑怎么查连着的wifi密码 电脑中无线wifi密码查看方法
- 密码过期了如何重新设置密码?快速轻松的密码重置方法!
- 怎么从c盘转到d盘 如何把电脑c盘的东西迁移到d盘
- 美版iphone12pro和国版有什么区别 iphone12pro美版和国行的配置差异
- 怎么关闭百度的无痕浏览 取消百度浏览器无痕浏览的方法
- 查询连接的wifi密码 电脑上查看WIFI密码步骤
- qq输入法符号怎么打 QQ拼音输入法如何打出颜文字
- 电脑屏幕如何锁屏快捷键 电脑锁屏的快捷键是什么
- 打印机脱机如何解决 打印机脱机显示怎么办
电脑教程推荐